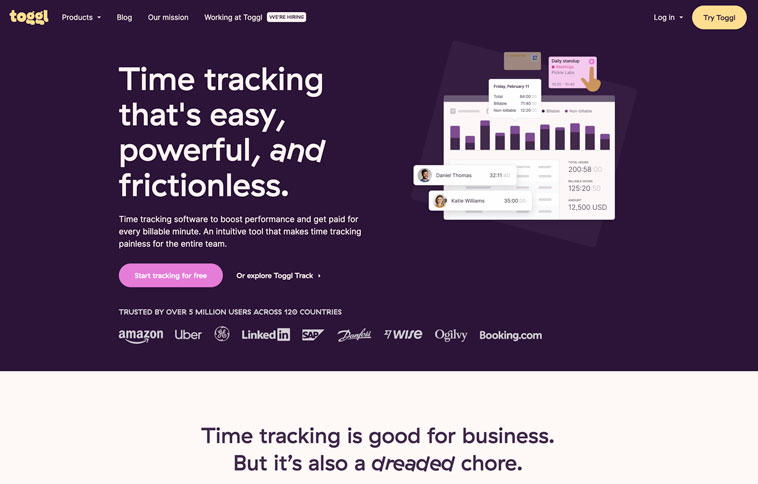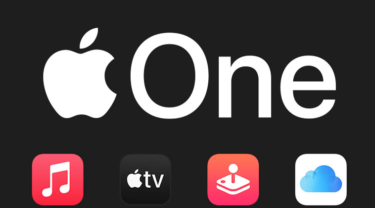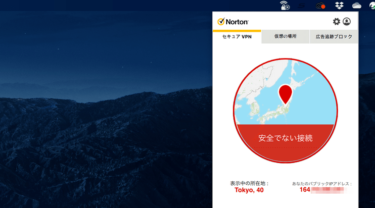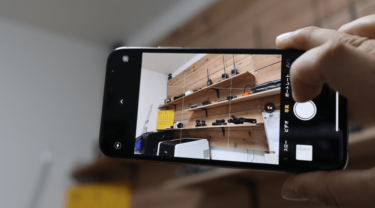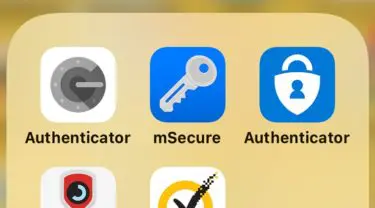パソコン上の画面全体や画面の一部を撮影する「スクリーンショット(画面キャプチャ)」。
このスクリーンショットって結構仕事上で使うんですよね。
例えば、マニュアルを作成するときや、Web制作の際の画像素材、取引先に画面イメージを伝えるために、など様々なシーンで作業する必要があります。
以前、画面キャプチャをするときには「Evernote」が超絶便利って記事を書きました。
「えっ!知らなかったの?」先日、20年来の友人と飲んだ席で仕事の話になって、「画面キャプチャをとるのにいちいちペイントを起動するのって面倒だよね」っていう衝撃の一言への私の驚きの言葉でした。そこで、Evernoteの[…]
Evernoteは画面全体では無く、一部を撮影する際にホントに便利なんです。私も仕事上で、一日に何度も利用しています。Evernoteを利用することで作業効率ははるかに向上しました。
EvernoteとDropboxを使い分ける
前述したようにディスプレイ上の一部を画面キャプチャする際は「Evernote」が便利なのですが、今開いているウィンドウだけを撮影したいといった時には「Dropbox」が超便利です。
Evernoteでもそのウィンドウを範囲指定してスクリーンショットを撮れば可能ですがウィンドウ枠ぴったりに範囲指定するのは結構手間だったりします。デスクトップの背景が若干映ったりするので、あとで画像補正作業が発生しちゃいます。
そこで、ウィンドウの画面だけを撮影したいときは・・・
撮影対象のウィンドウを選択し、「Altキー」+「PrintScreenキー」のショートカットキーでウィンドウだけのスクリーンショットが撮影できるのは常識ですが、通常は、この作業の後に「ペイント」などのアプリを起動して、クリップボードに保存されたスクリーンショット画像を貼り付けて、画像を保存するという面倒な作業が発生しちゃいます。
ウィンドウだけを撮影するのに有効なDropbox
Dropboxを使うことで、この面倒な作業がラクになります。
まずはDropboxの設定画面を開き、「Dropboxでスクリーンショットを共有」にチェックマークを入れておきます。
あとは、「Alt」+「PrintScreen」のショートカットキーだけで、自動的にDropboxフォルダの「スクリーンショット」フォルダ内に撮影したファイルが生成されるようになります。
これで、いちいち画像編集アプリを起動して、画像を貼り付けて保存といった面倒な作業が不要になります。
私の場合、画面の一部を撮影するときはEvernote、そしてウィンドウだけを撮影したい時はDropboxを利用するって感じで使い分けを行っています。ご存じなかった方、ぜひ使ってみてくださいな。作業効率がアップしますよ!