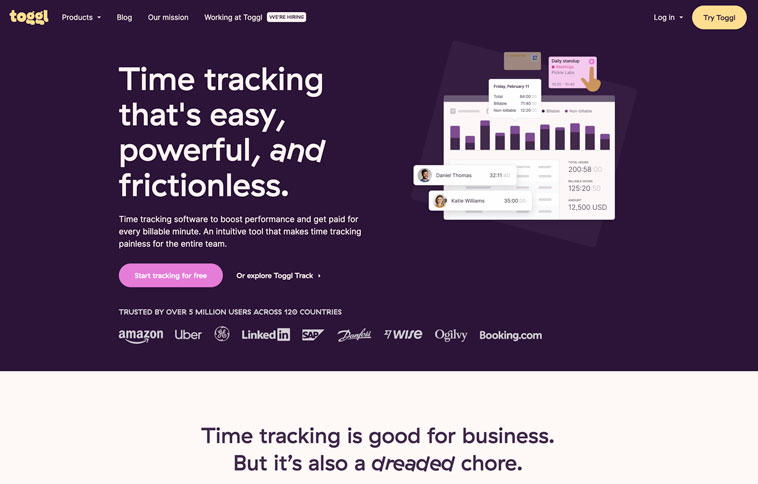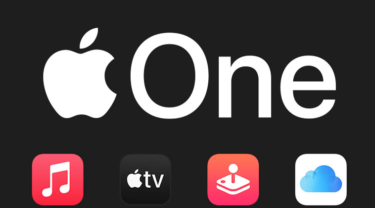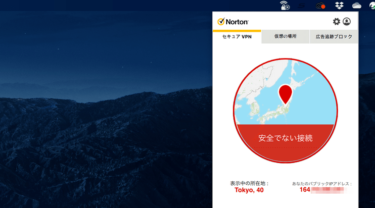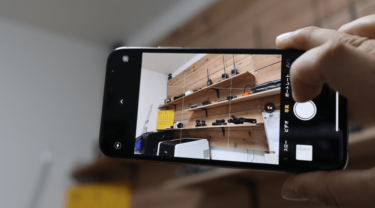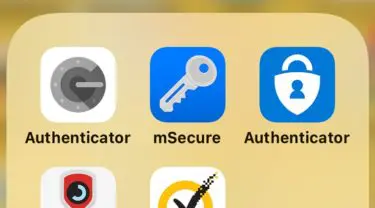「えっ!知らなかったの?」
先日、20年来の友人と飲んだ席で仕事の話になって、「画面キャプチャをとるのにいちいちペイントを起動するのって面倒だよね」っていう衝撃の一言への私の驚きの言葉でした。
そこで、Evernoteの機能について教えてあげるとめちゃくちゃ感謝されたので意外にも知られていない?このEvernoteの便利な機能について紹介します。
指定した場所だけを撮影できる隠れた機能
Evernoteについては過去記事を参考にしていただくとして、、、
象のマークでお馴染み「Evernote(エバーノート)」、このクラウドツールを使っている人は多いはず。クラウドサービスと言えば、DropboxやSugarsync、Yahooボックスなど、最近ではAmazonでもデータの保管場所とし[…]
友人は、このEvernoteを単なるメモ管理機能のアプリだと思っていたようです。
実はこの「Evernote」には、画面上の撮影したい場所だけを指定して画像化することができる機能が付いているんです。(Macであれば、「Shift+Command+4」キーを押すことで可能)
Windowsでは「PrintScreen」キーを押すことで画面キャプチャはできますが指定した範囲のスクリーンショットをとることは不可能。
では、どうしたら良いのかを解説してみます。
オプションのホットキーを確認しよう!
Evernoteを起動したら、「ツール」-「オプション」を開き、「ホットキー」タブを開きます。
そして、赤枠で囲まれている「画面キャプチャ」という項目を見て、ショートカットキーを確認します。ここでは「Windowsマーク+PrintScreen」キーとなっています。(自分で変更することも可能です。)
このショートカットキーを覚えたら実際にキャプチャをしてみます。
これはYahoo!の画面の一部を保存したい場合、この画面上でさきほどのショートカットキーを押します。(スクリーンショットは特にブラウザの画面でなくても可能です。)
すると・・・
というメッセージと、画面上には十字のマークが表示されますので、ドラッグして範囲指定をします。
今回は、ニュース記事の一覧を範囲指定してみました。そして、マウスを放すと自動的に範囲指定した箇所が画像となって保存されます。
保存された画像への修正も可能!
範囲指定をしてスクリーンショットが撮れたら、自動的にEvernoteの編集アプリが起動してきます。
このアプリ上で、矢印を付けたり、モザイクをかけたり、枠で囲ったりと簡単な編集作業が出来るようになります。
で、出来上がった画像はEvernoteに保存されるという流れになります。
私はこの機能をめちゃくちゃ多用しており、資料作成時の素材集めや、マニュアル作成などで重宝しています。是非使ってみて下さい。きっとEvernoteを離せなくなりますよw