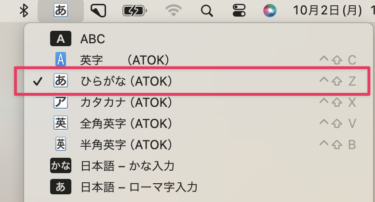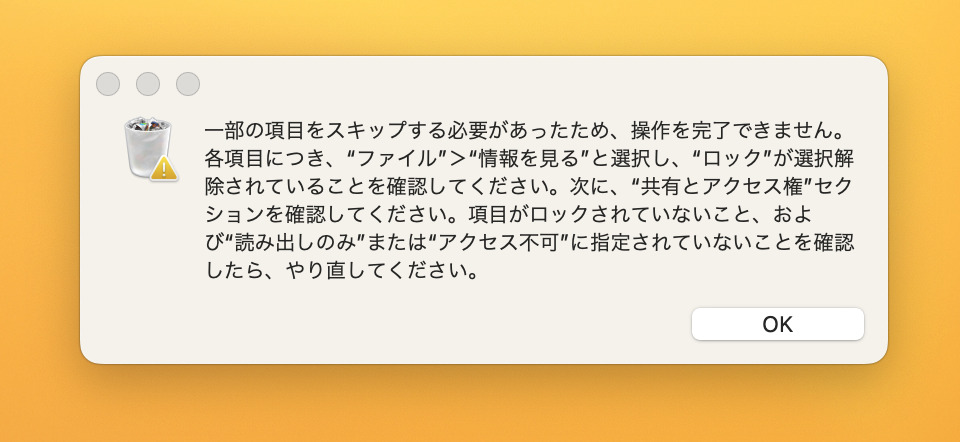長らく愛用してきたiMac(Early2009モデル)がもう限界にきました。ブラウザを開いても遅いし、メーラーと画像編集ソフトなんかを起動するととてつもなく重く、遅いという状態になったので新しくiMacを購入することを決意し、ついに爆速のiMacを手に入れたので全工程をレポートしてみます。
中古で購入してから2年以上利用してきた私のiMac (Early2009)ですが、以前メモリとSSHDで快適化したものの最近はレスポンスが遅すぎてイライラ感がハンパなかったので、今回はSSD化してみました。その際の事前準備や苦労した[…]
新品のiMacか中古のiMacにした方が良いのか悩みまくる。
おそらく誰でも同じ悩みを持つと思うのだが、iMacの購入時に悩んだポイントというのが「iMacかMac miniか?」そして、「新品か?中古か?」ということ。価格でみると「mini」の方が激安なので、それでスペックを最大にすればいいんじゃないか?って考えたのだが、Mac売り場の店員に聞くと、「画像編集を行うのであればMac miniはおすすめしません」とのこと。
その時点で「mini」の選択肢は消えました。
では次に「新品か中古か?」という悩みポイント。やっぱり新型の方がキレイで最新スペックなのでいいんだろうけど、満足いくスペックにするためには価格が高くなってしまう。新型にするのであれば多少スペックを犠牲にして予算内に抑えなければならないし、中古にすると価格は安くても「最新じゃない」という劣等感を感じてしまう。。。
そこで、新しいiMac(2016)と私が狙っている中古品のiMac(mid2011)のスペックを比較検討をしてみた。
| iMac 2016(21.5インチ) | iMac 2011(21.5インチ) | |
|---|---|---|
| ディスプレイ | 1,920×1,080ピクセル | 1,920×1,080ピクセル |
| CPU | 2.8GHzクアッドコア Core i5 | 2.8GHzクアッドコア Core i7 |
| ストレージ | 1TB FusionDrive | 1TB(7,200rpm)HDD |
| メモリ | 16GB(1,867MHz DDR3) | 8GB(1,333MHz DDR3) |
| グラフィックス | Intel Iris Graphics 6200 | AMD Radeon HD 6770M |
| 価格(税別) | 158,800円 | 64,800円 |
最新モデルだと第4世代のCore i5ということもあり、スペック的には問題がないのだろうが、mid2011モデルとの大きな違いはストレージとメモリをあとから交換デキないっていう点。なので、新品モデルを購入するためには、最初に高スペックにしておかないとダメ。(上記のスペックでも申し分ないんでしょうけどね、やっぱり不安になってしまいます)
【参考まで】

ちなみに、iMacであとからメモリやHDDを交換デキないモデルって言うのは本体が薄いヤツらしい。上の写真の様に旧型(本体に厚みのある)モデルはあとからでも増設や交換がデキるので安心感があります。
で、1週間ほど悩みに悩んだ結果、私が出した答えは「中古のiMacを購入してメモリ増設、そして新品のSSDに換装する」である。
決め手になったのは、店員のこの一言。
「最新のCPU、最新スペックでも相当ヘビーな使い方をしない限り、あんまり違いは体感できないですよ。」
中古であれば低価格で抑えられるしCore i7のクアッドコアという環境があれば満足のいくiMacになることでしょう!ということで早速ソフマップのMacCollection館で中古のmid2011を購入しました。
換装用SSDと増設用メモリを別途購入しても合計10万円!

爆速のiMac環境を構築するために購入したのが、「Samsung SSD 500GB 850 EVO」と「iRam Technology Mac用メモリ DDR3/1333 4GB(2枚 計8GB)」。
iMac(mid2011)のHDDをSSD500GBに換装

最初に行ったのは、SSDの換装作業。
まずは吸盤をモニターカバーにくっつけて、パカッって開きます。

続いて、両端の8カ所のネジを外すのだが、以前の2009モデルでは、トルクスドライバーはT8サイズで良かったのだが、2011モデルの場合はT10サイズが必要だったので、作業を中断して近所のホームセンターで購入。
右端のネジは、4カ所全てを外し、左側はいくつかあるうちの4カ所を外します。
迷ったときは全て外しても問題ないかもです。

そして、モニター部分を開くのですがここで一気に前回するとケーブルがぶち切れてアウトなので、あくまでもゆっくりと慎重に開きます。で、まず最初に見える左上部のケーブルを丁寧に取り外す。

その他のケーブルも外すと作業をしやすいのだが、これを外すのが結構大変。もしかしたらケーブルが切れてしまうかもという不安があったので、私の場合は前述の1カ所のみ外して作業を進めた。

iMacを普通に立てた状態で、ヒザでモニターを押さえるように開くととくに他のケーブルを外さなくても作業は行えます。が、内蔵のHDDを取り外すのにちょっとだけ苦労します。とにかくゆっくりと慎重にやるのがコツかな。

で、3.5インチのマウンターにSSDを設置した状態で、iMacのHDDと交換。
あとは元通りにネジを締めて、モニターカバーをピタってはめればSSDの換装作業は完了。
メモリーを8GBから16GBへ増設

店員からは、「Appleの仕様ではメモリー16GBが上限値ですが、32GBでも動作する可能性はあります。チャレンジしてみますか?」と聞かれたが、下手にトラブルになっても困るので仕様通りMax16GBにするため4GBを2つ増設することに。

メモリー増設はいたって簡単で、iMacの下部分を通常のドライバーで3カ所外し、増設用のメモリをグサッと挿すのみ。(結構力を入れて)
インターネットリカバリでOSをインストール

いよいよ最終段階。
Lion OSが標準搭載のiMacの場合、リカバリーについては全てインターネットからインストールする仕様になっているとのことで、電源を入れる際に「command」+「R」を押したまま電源ボタンを入れると、ネット接続環境の設定が表示され、設定が完了するとしばらくして(およそ10分後)からメイン画面が表示されます。
※この時に注意すべきポイントは、最初に「ディスクユーティリティ」を選んでSSDを初期化すること!これを忘れると、いざOSをインストールするときにインストール先のディスクが空白となってしまい、また最初からやり直すことになります。

まずは標準OSであるLionのダウンロードが開始され、インストールを行います。(インストール完了まで40分くらいはかかった)

OSのインストールが完了すれば、今度は最新のMac OS(Sierra)をAppStoreからダウンロードしてインストールして完了。
移行アシスタントよりも個別に移行した方が早い
最後に今までiMac(2009)で使っていたデータをAirMac TimeCapsuleにバックアップしていたTimeMachineからデータ移行アシスタントを利用して移行しようとしたが、これが結構時間がかかる。移行データの選択まで数十分要するので、待ってられないってことで必要なアプリやデータを個別に用意してセットアップ。
ここまでで約5時間くらいですかね。途中ご飯を食べたりしたので。。。

これでバッチリ!もう今までのようなレインボーカーソルなんかとはおさらばです。Adobe Illustratorもサクサク動くし、アプリを複数起ち上げていても思い通りのレスポンスが帰ってくるようになりました。