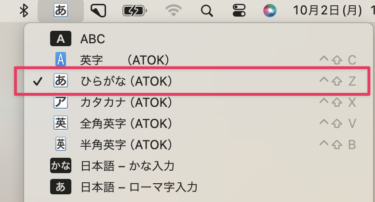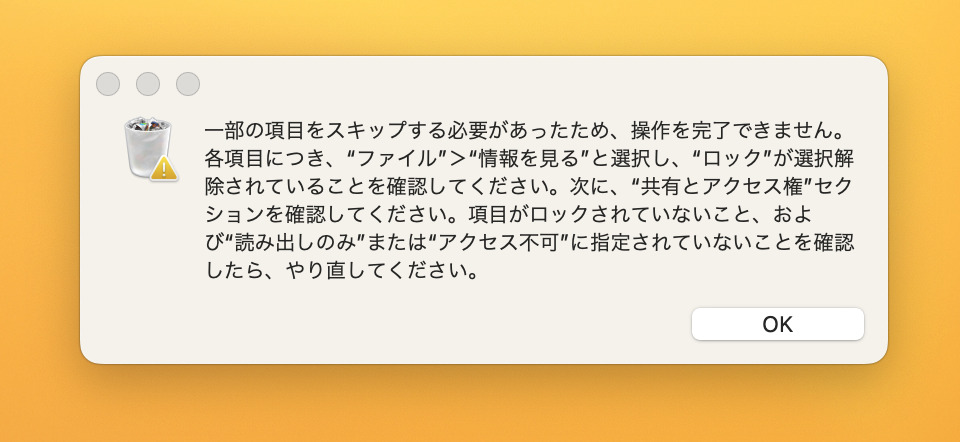![]()
今回ご紹介するのは、Pavel Kozarek社が販売するアプリ「Magnet(マグネット)」。
Macで複数の画面を開いた際に、このウィンドウは右側に配置して、これは左側にとマウスを使ってサイズ調整をしながらレイアウトする作業ってめちゃくちゃ面倒ですよね。
そんな時に役立つのがこのMagnetです。
Magnetを使って一瞬でウィンドウサイズと位置を配置
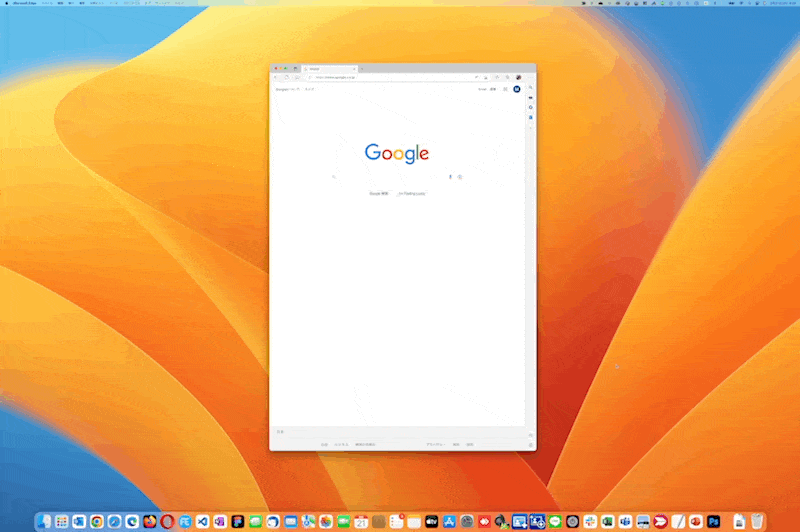
まずは、百聞は一見にしかず。上のGIF動画をご覧ください。
パッ、パッ、パッっと、ウィンドウサイズと位置が変わっています。これはマウス操作は一切無しで、ショートカットキーだけで位置を変更しています。
(イメージ動画では、ウィンドウを画面の4分の1サイズで左上、右上、左下、右下に配置させ、次に2分の1サイズで左右に配置、最大サイズで配置、3分の1サイズで左、中、右と移動させています)
アプリの名前の通り、磁石のようにピタッと設定した場所にくっつく感じでウィンドウが配置されています。
ウィンドウサイズと位置の種類は26種類
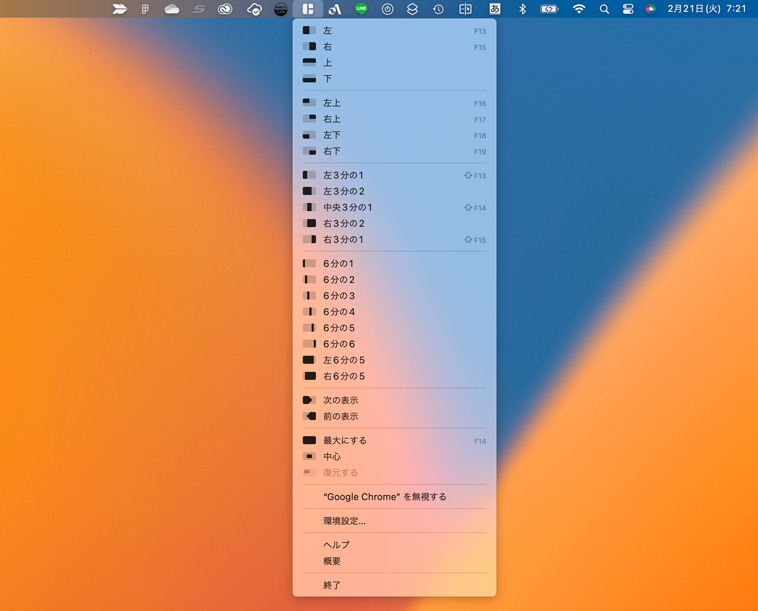
Magnetをインストール後、設定画面で「ログイン時に起動」にチェックを入れておけば、メニューバーにアイコンが表示されるようになるので、このアイコンからもウィンドウサイズと配置場所を設定することが可能ですが、これだとやや面倒くさいのでおすすめはやはり「ショートカットキー」での操作です。
ショートカットキーは自由に設定可能
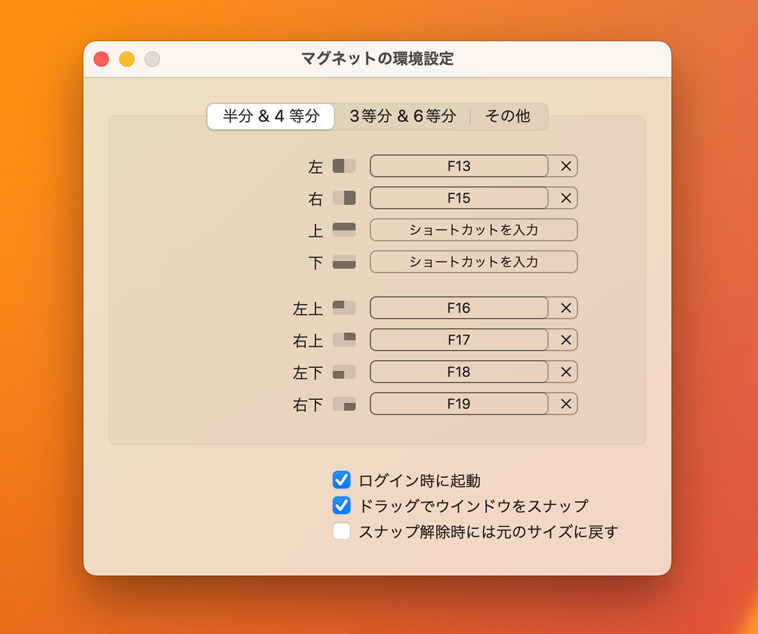
設定画面を開くと、好みのショートカットキーを設定することができます。
Magic Keyboard(テンキー付き)のF13〜F19キーを有効活用できる

Magic Keyboardの場合、「F13」キーから「F19」キーはほぼほぼ未使用状態かと思うので、このキーにショートカットを割り当てると、このキー単体だけで操作が可能になるのでめちゃくちゃ効率が良いです。
通常、ショートカットキーというと2つ以上のキーを複合させますが、Magic KeyboardのF13キーからF19キーであれば他のショートカットキーと混在することが無いためおすすめです。
Magnetで作業効率が向上
このMagnetアプリを使用しだしてからというもの、私の作業効率は爆上げしています。
いちいち、ウィンドウの端っこにマウスをあわせてサイズを調整して、他のウィンドウと重ならないように位置を変えて、その隣にこっちのウィンドウを持ってきて〜なんてやってるとその操作時間だけでも結構かかります。これは本当に無駄な時間に感じます。
Magnetであればショートキー一発で、決まったウィンドウサイズで決まった場所へシュパッと配置されるので本当にムダな時間が無くなりました。
Macユーザーにはおすすめのアプリです。とくにテンキー付きのMagnet Keyboardを使っている人にはおすすめですね。