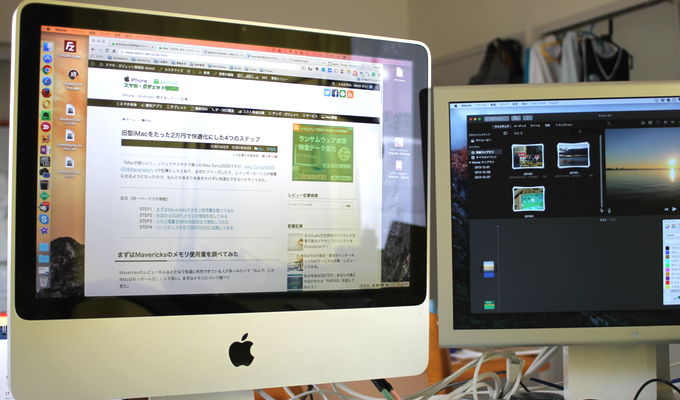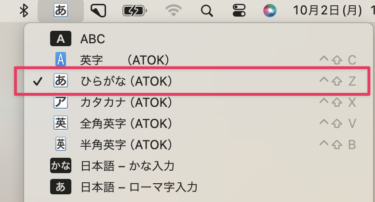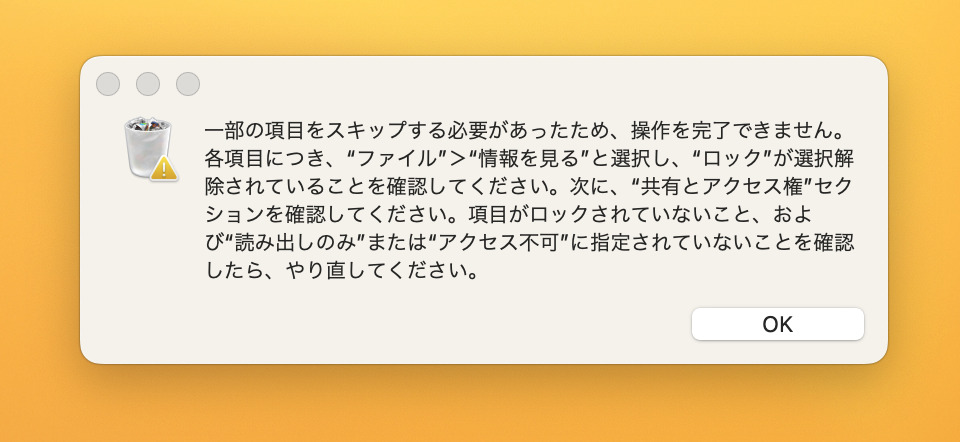中古で購入してから2年以上利用してきた私のiMac (Early2009)ですが、以前メモリとSSHDで快適化したものの最近はレスポンスが遅すぎてイライラ感がハンパなかったので、今回はSSD化してみました。その際の事前準備や苦労したポイント、SSD化した結果をまとめてみます。
「iMacが欲しい!」っつってヤフオクで買ったiMac Early2009ですが、iMac Early2009のOSをMavericksへで記事にしたとおり、なぜかフリーズしたり、レインボーカーソルが頻繁に出るようになったので、なん[…]
旧型iMacをSSD化するために準備すべきこと
- まずはSSD本体の購入。
- 現在利用しているHDDのデータをSSDの容量に収まる様に抑える。
- 最新の状態をTime Machineでバックアップをしておく。
- 有線のキーボードとマウス、インストールDVDを準備。
- 吸盤とトルクスドライバーを購入しておく。
今回、iMacのHDDを交換する作業は2回目なのだが、2年ぶりの作業だったため作業方法をスッカリ忘れていました。なので備忘録としてまとめておきます。

まずSSDに換装するためには、iMac本体を分解しないといけないので、その際に必要な工具としては写真のものがあれば大丈夫。フック付き吸盤とトルクスドライバーは必須。できればダストブロワーがあると良いでしょう。

Macで利用されているネジは、通常の「+」「−」型のネジでは無く、特殊な形状をしています。その形状に必要なのがこの「トルクスドライバー」。サイズは「T8」となります。コレが無いと分解はiMacの分解は不可能です。
iMacを分解してSSDに換装する手順

今回購入したのは「Crucial SSD240GB」。それと、この2.5インチのSSDをiMacで採用されている3.5インチのサイズに変換するブラケットを購入。(ただ、このブラケットの配達が遅すぎたため、今回はこれを利用せずに2.5インチサイズをそのまま設置)
240GBのSSDで7,000円程度なので大分安くなってきました。
さて、このCrucialのSSDを実際に手で持ってみると、とにかく軽いっ!本当に中身があるのか?って思うほどの軽さ。まるでオモチャのような感じがします。
いざ、iMac2009を分解してみる!

まずはiMacのディスプレイのガラスカバーを外すため100円ショップで購入したフック付き吸盤をガラス面にくっつけて外します。カバー自体はマグネットでくっついているだけなので簡単に取れますが、勢いよく外すとディスプレイガラスに付いている短めのバーが折れることもあるので、ゆっくりと細心の注意を払って外します。

写真の様に本体内部にはホコリが一杯でめちゃくちゃ汚い。なので、ダストブロワーでホコリを一掃します。ディスプレイにも飛び散るので、これもダストブロワーで取り除きます。
そして、ディスプレイ本体の周りにあるネジをすべてトルクスドライバーで外し、iMacを横にします。次に、ディスプレイを外すのですが、丸印の箇所がケーブルに注意しながら可能な限りゆっくりと上部の部分を持ち上げるようにします。

すると、ディスプレイと本体が2本のケーブルで接続されているので、コレを外します。外す際は、どっちがどっちかわかるようにマジックなどで目印をつけてから外すと、元に戻す際に迷いません。

で、ぐわぁーってディスプレイを持ち上げるとHDDが見えますので、これを取り外します。HDD自体はとくにドライバーは不要で、手で簡単に取れます。そしてSATAと電源ケーブルを取り外し、SSDに交換します。今回は3.5インチへの変換ブラケットが手元に届いていなかったので、スカスカの状態で2.5インチSSDをそのまま放置。
(HDDにテープで付いているケーブルは温度センターのケーブルなので、これをSSDにテープで付けます)
あとは、逆の操作を行って元に戻せばSSDへの換装は完了。
MacOSの復元作業がめちゃくちゃ大変
ここからの作業は悪戦苦闘しました。
まず、今までBluetooth接続のマウスとキーボードを利用していて、有線タイプのものは全て処分しちゃっていたため、近所のヤマダ電機で購入することに。(なんとかBluetoothを認識させる方法が無いか調べてみましたが、やはりOSがインストールされていない状態では無理でした)
今度はデータの復元作業です。
ネットで検索すると、電源を入れた際に「command」+「R」を押していればTime Machineからの復元が可能になるとなっていたのですが、これが全然できません。おそらく、まっさらなSSDということだったためかと思います。
で、インストールDVDをセットして「C」ボタンを押しながら電源オン。すると上部メニューの中に「Time Machineからの復元」といったメニューがあるので、実行。

ちなみにTime Machineでバックアップしたデータは前回紹介した「AirMac Time Capsule」を利用。LANケーブルで接続していても問題なく認識しました。
Macbook12インチと同時に購入したこの「AirMac Time Capsule(2TB)」を2ヶ月間ガッツリと使い倒してみたのでレビューしていきます。[sitecard subtitle=関連記事 url=http[…]
そして復元作業が開始されていくのだが・・・・なぜか「エラー」が発生してしまい復元が失敗します。3回ほど試してみましたが全て失敗。。。。
OSの再インストールからやり直し
ということで、OSをインストールしたあとで復元作業を行うことに。(ちなみに手持ちのインストールDVDは昔懐かしの「Leopard(レパード)」)
OSのインストールが完了すると、Time Machineからデータ移行という画面が表示されたので、Time Capsuleを指定してデータ移行を開始して1時間ほど待ちます。そしてデータ移行が完了し画面を見ると、OSは「El Capitan」ではなく「Leopard」のまま。
私がやった作業は単純にユーザーデータや設定データなどを復旧しただけだったようです。しかも、ログインしようにもなぜかパスワードが通らない。なんどやってもログインが出来ない状態が続いたので、結局、OSをもう一度インストールし直すことに。
「Time Machineからデータを復元させるためにはOSを同じバージョンにする必要がある」という記事を見たので、はじめからやり直しです。
「Leopardをインストール」→「Snow Leopardをインストール」→「アップデート適用(10.6.8)」→「Lionをインストール」→「El Capitanをインストール」というとてつもなく長い道のりを経て、SSD換装前と同じOSへ戻しました。この作業だけで1日潰れました。。。。
いよいよ最終段階となりましたが、ここでも神様は私に試練を与えます。
移行アシスタントを利用してバックアップデータから復元させようと思ったのですが、なぜか「このユーザーのデータを移行する際には注意が必要」といった注意喚起が赤文字で記載され、このまま実行すると問題が起きるとのことで途方に暮れます。
ダメもとでリストア作業を実行
一度、再起動をすれば状況が変わるかも知れない。
その時に、「command」+「R」を押しながら再起動をしてみたところ、ネットで見たとおりの復元させる画面が表示されました!そして、Time Machineから復元させるメニューもあって実行することに。復元させる際は、ドライブの中身が全て消去されますよというメッセージが表示。最悪の場合、また長時間掛けてOSをインストールしなければならないという一抹の不安を抱えながらリストアを実行することに。
データ復元まで約4時間ということだったので、そのまま就寝。
翌朝、恐る恐る画面を見ると・・・・無事、全てのデータが復元され、以前までとなんら変わらない画面が表示されていました。これでSSDへの換装作業がすべて完了しました。とにかく、ここまでくるのに長かったです。
旧型iMacはSSD化したことでどう変わったか?
以前まで利用していたSSHDの時に、起動時間の測定を行っていなかったので正確なところは分かりませんが、体感的には起動時間は5分の1くらい短縮された感じがします。もしかしたらもっと短縮されているかも。
アプリの起動時間やレスポンスなどは、激変というレベルまではいっていませんが、以前よりはサクサク動作している感じがしますね。
SSDとSSHDの速度比較

実際にデータの書き込みと読み込み速度を比較してみますと、SSHDよりもSSDの方が高い数値を出しています。読み込み速度については約1.4倍のスピードでしたが、書込については若干だけ上回る結果です。しかも、SSDで何度かチェックをしていると書込速度がどんどん落ちていきます。(50MB/秒〜90MB/秒)
SSDはもともと書込が苦手なストレージなので仕方が無いのでしょうが、もうちょっと高くても良かったんじゃ無いかなとも思いますね。ちなみに、Macbook12インチで同じ測定をしたところ、読込・書込速度どちらもメーターが振り切るレベルまでいっているので、SSDの性能によるんでしょう。まぁ、240GBで7千円という激安レベルのSSDなので仕方ないですかね。
SSDにしてから1週間経過。体感速度はどう?
Macの起動速度は相変わらず速いものの、アプリを起動しての操作となるともたつきまくりですね。以前のSSHDと同じです。やっぱりこのiMacでEl Captianは荷が重かったのかな。恐らくiMac2009モデルに搭載されていたMacOSであればもっとストレスを感じないでサクサク感を体感することが出来るのかも知れない。
いずれにしても、現行のMacOSで快適に操作するにはiMac本体を買い換えるしか無いんだろうなぁ。