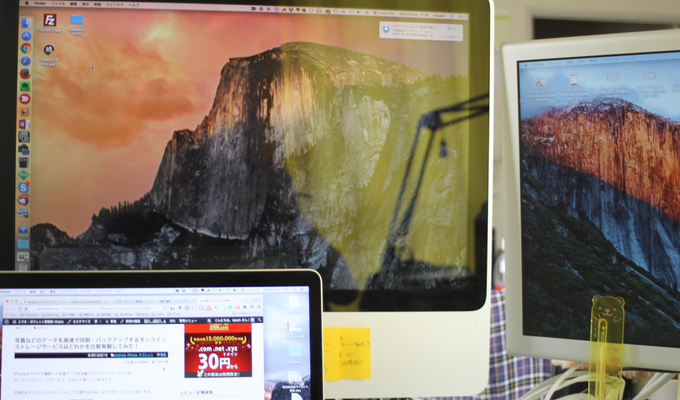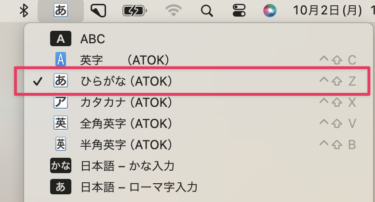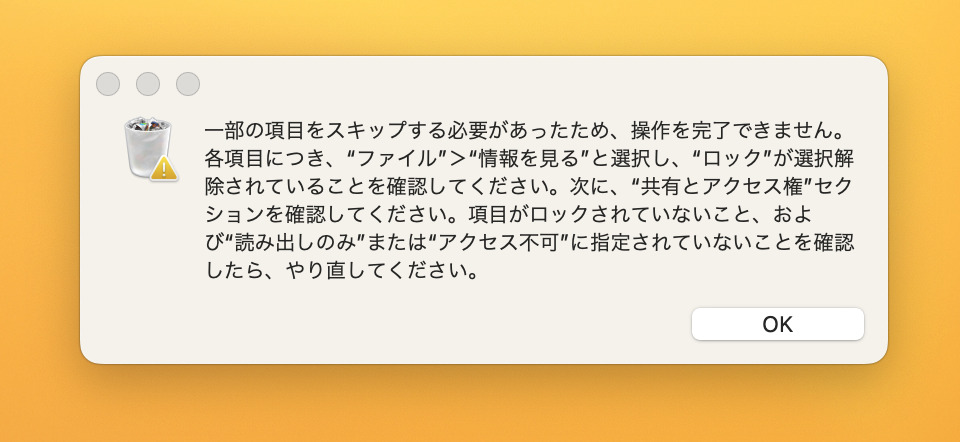Macbook12インチと同時に購入したこの「AirMac Time Capsule(2TB)」を2ヶ月間ガッツリと使い倒してみたのでレビューしていきます。
メインマシンとして利用してきたiMac(Early2009)も限界に近づいてきており、レスポンスが悪くなってきたので、新しいMacが欲しいなぁと、何度も何度もAppleのサイトを見たり、量販店で実機を触ってみたりして、「今度はMac[…]
AirMac Time Capsuleを購入した5つの目的
まず、このTime Capsuleを購入した目的としては以下の通り。
- Wi-Fi電波をバシバシ受信できるよう家庭内のLAN環境を快適にする。
- iMacとMacbookのデータをバックアップしておく。
- 外出先から必要なデータを利用する。
- MacbookのSSDの容量を節約させる。
- オンラインストレージサービスをムダに利用しない。
この1台でこんなにも私の目的を達成するっていうのはありがたいですね。ちなみに今回購入したのは2TBタイプで、価格は税込36,504円。そして1,825円(5%)分のヨドバシゴールドポイントが付きました。
AirMac Time Capsule開封から設定方法
AirMac Time Capsuleをいざ開封っ!

はいっ、箱から取り出すと入っているのは本体と電源ケーブルのみと至ってシンプル。
Appleのロゴが入っているだけでオシャレに感じますね。

そして、背面。こちらもシンプルです。見た感じ一般的なルーターと同じなので、自宅でLAN環境を設定したことのある人ならサクッとできちゃうでしょう。

電源ケーブルを接続して、FLET’S光などから提供されている機器(ルーター)からのLANケーブルを下側の部分に接続し、iMac本体などと有線接続したい場合は上段のところへLANケーブルを接続するだけ。AirMac本体の接続としてはたったこれだけで完了。
AirMac Time Capusleを設定してみる。
続いては、Mac側からの作業でAirMac Time Capsuleを利用できるように設定します。

「アプリケーション」-「ユーティリティ」と開いて「AirMacユーティリティ」を起動。あとは基本的に指示に従って設定するだけなので初心者の方でも簡単にできるでしょう。

最初にタイムカプセルの名称やWi-Fi接続する時のパスワードを設定。

そして、プロバイダから提供されている情報を入力。AirMac Time Capsuleの設定の中で、唯一この部分が面倒くさい。(なぜならプロバイダと契約したときの書類を探し出さないとイケないから)

必要情報の入力が完了すると、あとは自動で処理が進み完了します。
ホントにあっけないくらいの操作で全ての設定が完了しました。
AirMac TimeCapsuleの使い勝手
AirMacのWi-Fi電波はバシバシ届くのか?
噂によるとApple製品はAirMacの電波を優先して拾うということらしいのだが、これはちょっと微妙ですね。

外出先から戻ってきて、Macbookを自宅で開くと、以前から使用していたもう一つのアクセスポイントに自動的に接続されることが多いのでこの噂はおそらくウソなんじゃないかな。
ただ、Wi-Fi接続をAirMacに一度切り替えると、自宅の中であれば結構電波は届きます。防水のXperia Z3でお風呂場から接続してもバッチリで、Youtubeなどの動画もストレス無く見ることが可能になりました。
タイムマシンで複数のMacをバックアップ!

HDDやSSDのトラブルによって突然データが消えてしまっては大変。過去何度も途方に暮れたことがある私は、しっかりとバックアップをとるようにしています。ただ、今までは512GBのへっぽこなHDDにバックアップしていたので容量が少なすぎてiMacとMacbook両方のデータをバックアップするのは不可能。
で、このTime Capsuleであれば、2TBという大容量なのでしっかりとバックアップしてくれています。上のキャプチャ画面のように、タイムマシンでバックアップしたデータは、Time Capsuleの「Data」フォルダ内に保存されています。
iMacでは「約290GB」、Macbookで「約160GB」使っていますが、空き容量はまだまだあります。やはり2TBという大容量は安心感がハンパないですね。
YouTuberの様にたくさんの動画データを持っている人の場合は2TBではなく、3TBの方が良いかも知れません。
外出先からのアクセスもOK!まるでファイルサーバーの様な使い勝手。
外出先からアクセスを可能にするためには、まず「iCloud」の設定が必要になります。設定と言ってもやることは簡単。

「システム環境設定」-「iCloud」を開いて、「どこでもMy Mac」にチェックマークを入れるだけなので悩むことはまず無いかと。

こんな感じで、どこからでも自宅のAirMac Time Capsuleにアクセスしてファイルを利用することが可能です。ただし、ローカル上に保存されたファイルへのアクセスと異なり、ネットワーク接続をしているため、通信環境によっては表示速度が遅くなったりすることがあります。これはしょうが無いと諦めるしか無いですね。

またスゴいのは、AirMacに接続されたMacがあれば、「画面共有」ボタンを押すことで、リモート接続して操作をすることが可能になっちゃいます。なので「あのデータはiMacに保存してたんだぁ」となった時でも、この画面共有からすぐにファイルを呼び出すことだって出来ちゃうんです。素晴らしいっ!
(でも、常時起動しておかないとダメですけどね)
ちなみに、外出先のWindowsPCからTime Capsuleへアクセスできるかどうかを調べて試してみましたが、残念ながらどうもこれは出来ない様です。(同一のネットワークに接続されている場合は可能です)
MacbookのSSD容量をTime Capsuleを使って節約。
Macbookを利用していて心配になるのが、SSDの容量不足。私のMacbookは512GBモデルなので、そんなに心配することは無いかと思うのだが、一眼レフの写真データなどを保存しておくとあっという間に容量不足になることも考えられるため、ほとんどのデータはTime Capsuleに保存することにしています。
また、今まではDropBoxやGoogleドライブ、OneDriveなどのオンラインストレージを使い倒していましたが、今はほとんどTime Capsuleに切り替えています。
オンラインストレージサービスをムダに利用しない。
オンラインストレージサービスを利用していると、無料分の容量を超えそうになってくると不要なデータを削除して空き容量を増やしていくと言った面倒くさい作業が発生するし、また、ローカルとデータを同期させているとSSDの容量まで圧迫しちゃうので、オンラインストレージサービスについては用途に応じて使い分けていくようにしています。
例えば私の場合だと、前述したとおり外出先からTime Capsuleへのアクセスが可能なのはMacみたいなので、WindowsPCを利用しなければならないデータなどはOneDriveに保存し、ローカルに選択型の同期を取るようにしたり、スクリーンショットやちょっとしたデータをPC間(Windows←→Mac)のデータ移動を手軽に行うためにDropBoxを利用したりしています。
※データ同期のタイミング・速度はDropBoxが一番速い。
iPhoneやスマホで撮影した写真データを自動でバックアップしてくれたり、パソコンのデータを常にサーバーと同期を取るオンラインストレージサービス、みなさん使っていますか?代表的なオンラインストレージとして代表的なのは、以下の[…]
今まで利用していたオンラインストレージサービスとの同期データを「選択型」に変更することで、およそ3分の1くらいの容量までダイエットすることが可能になりました。
とまぁ、こんな感じでAirMac Time Capsuleを購入したことで私の5つの目的を充分達成できています。Macbookユーザーにはぜひオススメしたいです。