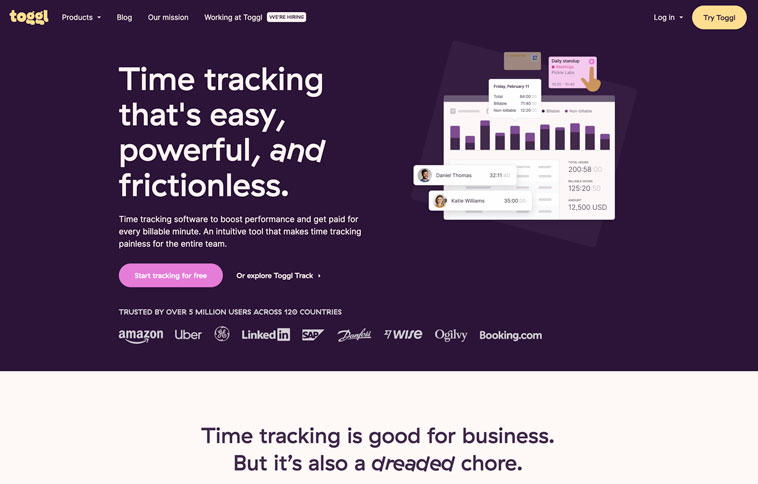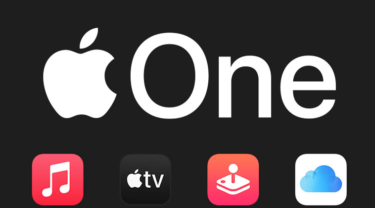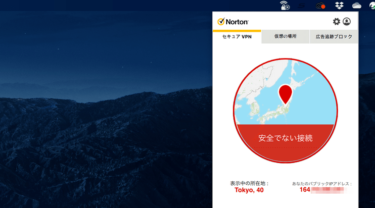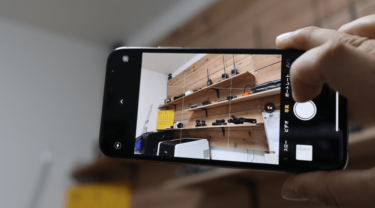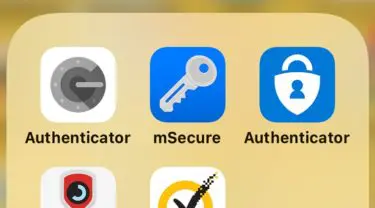自宅のPC環境は、このようにiMac2017をメイン機として右側にiMac2011、そして左側にWindows10のデュアルディスプレイ環境になっているのですが、それぞれを操作する時に、いちいちマウスやキーボードを持ち替えなければならないという煩わしさがありました。
以前、Windows同士のマシンであれば一つのマウスとキーボードで操作可能にするという「Garage Mouse without Borders」というアプリを紹介しましたが、MacOSとWindowsとなってくるとこのアプリでは対応が出来ないんですよね。
会社で利用している複数台のWindowsPC。メインPCはデュアルディスプレイで快適に業務をこなしているのだが、問題はメイン機の隣に置いているノートPC。このノートPCを操作するには、いちいちマウスを持ち替えて、文字を入[…]
そこで、複数台の異なるOS端末を一つのマウスとキーボードで操作可能にする「Synergy」を導入し、めちゃくちゃ作業効率がアップしたので紹介しちゃいます!
Synergyはわずか29ドルの買切りアプリ
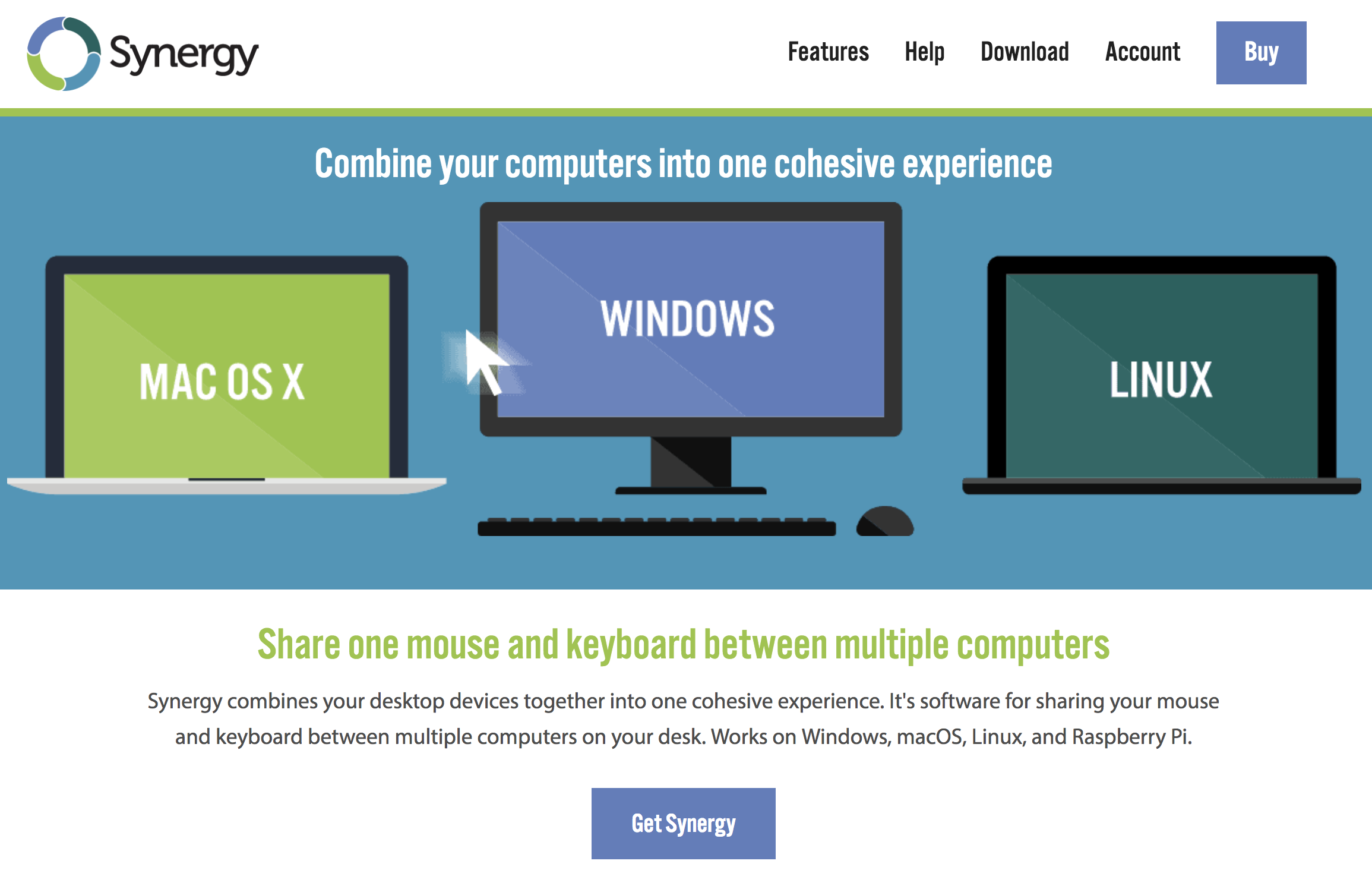
Synergyは、さすがに無料とまではいきませんが低価格で導入ができますのでお奨めのアプリですので、私と同じような環境で作業を行っている人にはガチでお薦めします。
まずは上記の公式サイトから購入手続きを行い、アプリケーションをそれぞれのMac、Windows端末にインストールし、アクティベーション作業を行います。(購入後に、マイページからアクティベーションコードをコピーしてアプリケーション側でペーストをするだけの簡単作業です)
Synergyの設定作業はいたって簡単!
それぞれの端末は、当然ながら同一のネットワーク上に接続されている必要がありますが、それさえ出来ていれば特に迷うこと無く設定をすることが可能です。
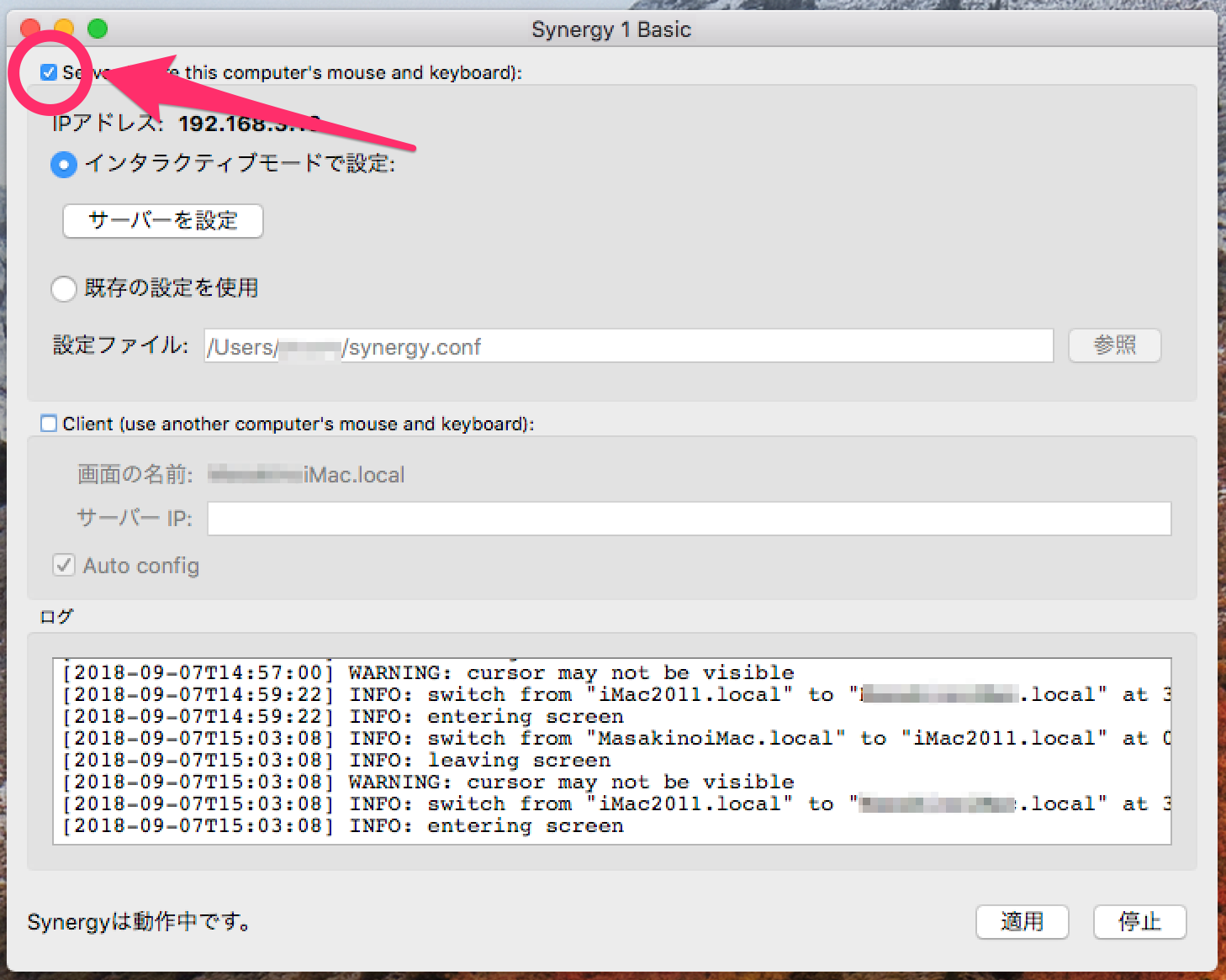
まずは母艦となる端末(私の場合はiMac2017)でSynergyの画面を開き、「Server(share this computer’s mouse and keyboard)」にチェックを入れます。この時にIPアドレスがきちんと表示されていれば問題ありません。
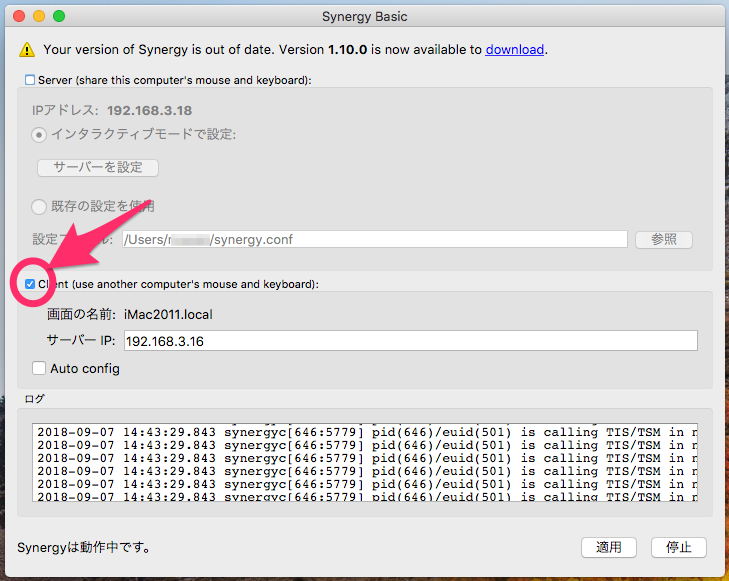
次に、操作される側(私の場合は両端のWindowsマシンとiMac2011)で同じくSynergyの画面を開き、それぞれ「Client(use another computer’s mouse and keyboard)」にチェックを入れます。そして、サーバーIPに先ほど母艦側で表示されていたIPアドレスを入力するか、もしくは「Auto config」にチェックを入れればオッケーです。
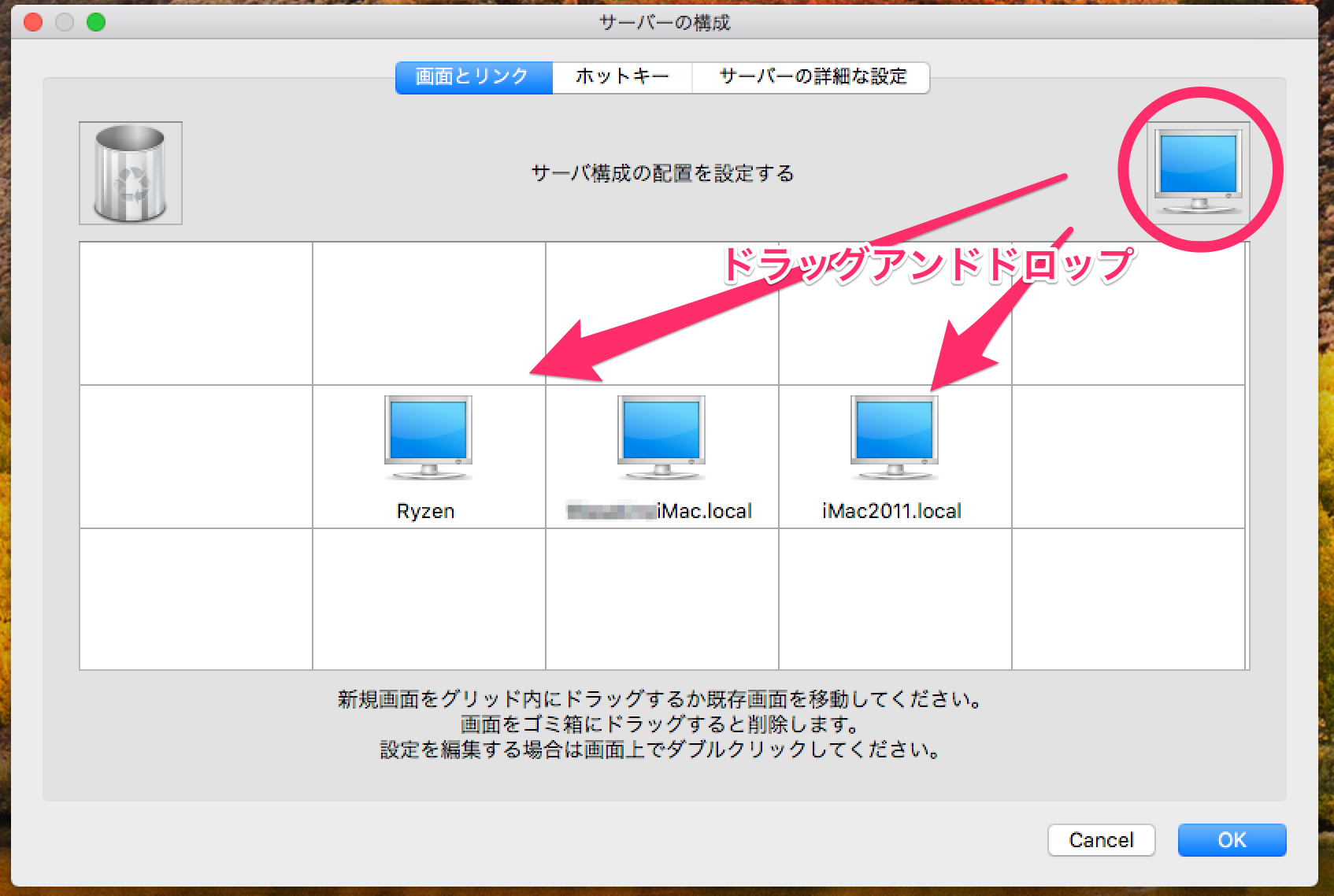
最後に、母艦側のSynergy画面から「サーバーを設定」を開いて、右上に表示されているPCアイコンをドラッグアンドドロップして配置します。

この時に、クライアント側に表示されている画面の名前を正確に入力しないと、認識がされないのでご注意を。
以上でSynergyの設定は完了です!

あとは、母艦側のマウスとキーボードで両端の端末を操作することが可能になります。もちろん「コピーアンドペースト」やファイルの「ドラッグアンドドロップ」だって出来ちゃいます!(ドラッグアンドドロップにはファイルサイズによって時間がかかる場合があります)
※ドラッグアンドドロップができるのは同一のOSの場合に限ります。Windows <<---->> Macでのやりとりは出来ない様です。
このSynergyを導入してからというもの、作業がめちゃくちゃ楽になったというか、効率が飛躍的にアップしたのでとても満足しています。WindowsとMacの両刀遣いの方、Synergyを使ってみては如何ですか?