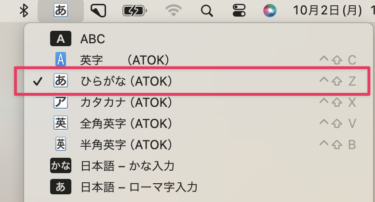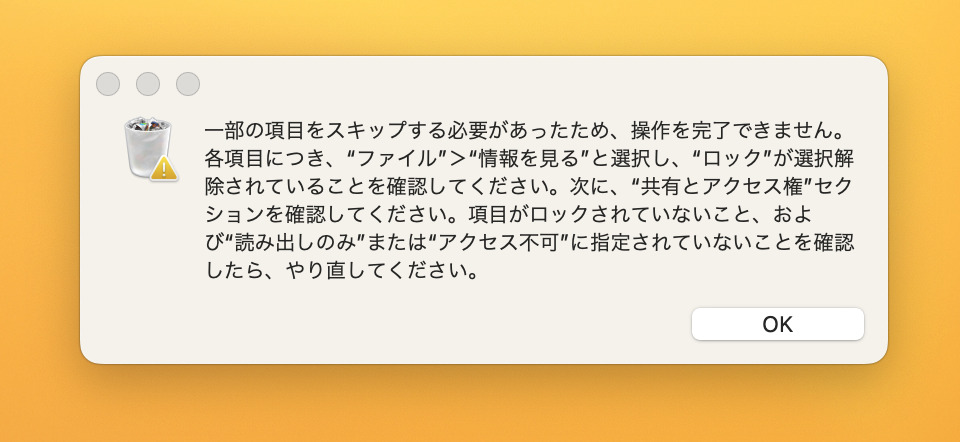お陰さまで当サイトのアクセス数が月間20万ページビューくらいになってくるとありがたいことにメーカーさんからレビュー依頼を月に何度か頂けるようになりました。今回は私もとても興味のあるデータ復元製品だったのでしっかりとレビューさせてもらいます。
Mac用「EaseUS Data Recovery Wizard」でデータを完全復元
自分で言うのもなんだが、私は「超」がつくほどのおっちょこちょいである。
仕事でもプライベートでも「うわっ、やってしまったぁ ( ; ゜Д゜)」ということが多々ある。特にパソコン上の操作でだ。頻繁にあるのはデータ削除ね。みなさんも経験無いですか?
消したくないデータまでうっかり消しちゃって途方に暮れてしまい、また一から作り直すこと多数。自分で作るデータであれば作り直せばいいことだが、そうもいかないのが写真データである。
写真データの中でも人物写真は二度と同じショットを撮影できないのでデータが消えてしまうと言うのはホントに致命的。これはもう泣くしかない。いつもバックアップをとっておけば良かったと後悔するのである。
基本的にデータを削除してゴミ箱からもデータが無くなってしまったら、専用のデータ復元ツールを利用するか業者に依頼するしかない。もちろん業者に依頼すると高額な請求書が出てくるのは避けられないでしょうね。なので個人で復元させるためには専用のデータ復元ソフトで復旧を行うのが現実的。今回はそのデータ復元ソフトについてレビューしてみる。
データ復旧市場は熾烈な争い
ちなみにデータ復元の市場というのは競争が激しくいろんな会社がサービスを提供している市場だ。

GOOGLEのアドワーズ(広告)だと「データ復旧」というキーワードで広告を出すとなんと1クリックで3,895円も費用がかかる。(これは購入に至らなくてもだ。)それくらい熾烈な市場なので、どんなに性能の良い復元ソフトでも検索結果で人目につかないケースもでてくる。
だからこの手のジャンルについてはわれわれユーザー側も製品を見極める力をつけていく必要があるだろう。
データ復元ソフトは何で選べば良いのか?
データを復元させたい場合は、やはり操作性と復元力、そして信用度で選ぶべきだろう。下記はMacOSのデータを復元可能と謳っているソフトの比較表を作成してみたが、どの製品も正直データ復元力に自信があるのか似たような内容の表現ばかり。(そりゃそーですよね、自信なさげに書いてたら誰も買いませんもんね)
| 製品名 | EaseUS Data Recovery Wizard | wondershare データリカバリー | データレスキュー4 | ファイナルデータ |
| 対応OS | El Capitan対応 | El Capitan対応 | Yosemiteまで | MacOS非対応 |
| 特長 | 強力なデータ復元機能 あらゆるデータを復元 Rawデータ復元強化 | Mac専用 高速・安全・完全復元 対応ファイル550種類以上 | 全ファイル対応 3ステップ操作 | ネットワーク経由復元 Linux・Macファイル復元 |
| 価格 | 8,900円 | 7,980円 | 9,720円 | 9,300円 |
この比較でみると、最新のMacOS(El Capitan)に対応しているのは、「EaseUS Data Recovery Wizard」と「wondershare データリカバリー」の2製品。ファイナルデータはMac対応とか謳っておきながら、実際はWindowsPCにMacのHDDを接続しないと復元できないっていう仕様なので論外かな。
この中でもEaseUS Data Recoveryは「強力なMacデータ復旧機能搭載」と他社よりも復元力を強くアピールしている。ちょっと調べてみたら、実はこのソフト、あのダウンロード販売サイト「ベクター」が
開催したプロレジ大賞でデータ復元部門賞を受賞している製品らしく、多くのユーザーから高く評価されているようだ。

今回はこのEaseUS Data Recovery Wizardの製品版をご提供いただいたので実際にデータが復元されるかどうかを操作性も含めてレビューしていきたいと思う。
EaseUS Data Recovery Wizardでデータ復元の実力検証
1.写真データをわざと完全削除してみる。
では早速「EaseUS Data Recovery Wizard」の実力を見ていきたいと思う。まずはじめに、デスクトップに保存した写真データ6枚をわざと消してみる。

ゴミ箱に入れただけでは完全に削除されているわけではないので、きっちりゴミ箱の中身を空にして自分では復元が出来ない状態に。


2.消したデータが復元できるかディスク内部を高速スキャン
続いて「EaseUS Data Recovery Wizard」を起動。

インターフェイスはいたってシンプルですね。リカバリーするファイルの種類を選択するってことで、「画像」だけにチェックを入れて、「続ける」をクリックする。おそらく全ての種類を選択した状態だと、復元するのに時間がかかると思うので目的のファイルだけを選択するのが良いだろう。

そして、今度はどのディスクのデータを復元させるか選択をする。今回は内蔵のHDDを選択。ここでデスクトップだけとか場所を指定することができると便利なのだが、仕組み上、ドライブ全体を指定するしか無いんでしょうね。

1TBのHDDをわずか数分で削除された画像ファイルのスキャンが完了しちゃいました。
全体で158個のファイルが見つかったもよう。
3.消えたはずの画像データが復活!

左側のフォルダを展開していくと、しっかりと「Desktop」が現れて、右側にはさきほど削除したファイル名が表示されてます!

念のため、サムネイル表示に切り替えたら、しっかりと先ほどの写真データが表示されてるじゃないっすか!!スゴいっ!!
まだ、この段階ではデータは復元できておらず、復元する画像データを選択して保存先を指定した後、「保存」ボタンで完全復元完了!(復元する際は、異なるディスクへ保存することがイイらしいが、今回はあえてデスクトップ上に復元データを保存してみた)

そして、デスクトップ上を確認すると「HFS+_0001」というフォルダができあがり、中身を確認したら、バッチリ写真データが復元されました!正直感動ものです。消えたはずのデータが復元できちゃうんですからね。
操作自体は説明書も読まずに簡単にデータ復元ができちゃうのでパソコン初心者の人でも悩まずに操作できちゃうって言うのは素晴らしいです。
カメラ側で初期化したSDカードは復元ができるのか?
今度は一眼レフカメラにSDカードを入れて、撮影しておいた画像データが入った状態で初期化してみた。(カメラ側で初期化してしまうってことありがちですよね)

そして、MacにSDカードを読み込ませると、当然ながら画像は表示されません。これを再度EaseUS Data Recovery Wizardでスキャンさせてみる。初期化された物に関しては「ディープスキャン」でより細かくデータをスキャンさせてみるが・・・

結果としては、復元できずでした。。。残念。カメラ側で初期化したものに関しては難しいみたいですね。ちなみに、「wondershare データリカバリー」の体験版を使ってディープスキャンしてみましたがこちらもデータ復元はできなかったっす。
カメラ本体側で初期化しちゃうとまた違ったツールが必要になるんでしょうね。あくまでもMac上で紛失してしまったデータに対して復元が有効と言うことです。
でも十分です。1万以下で大事なデータを復活できるってのは安心ですね。万が一、私のようにうっかりミスで大事なデータを削除してしまった場合には体験版で復元が可能かどうか試してみてはどうですか?
復元できたときの喜びはハンパないですよ!
EaseUS Data Recovery Wizard 公式サイト
デジカメのSDカードやスマホで利用していたマイクロSDカードのデータがまったく見えない、パソコンで認識されない、写真データが消えたと言った際には慌てないで下記の手順を試して見て欲しい。以前、米国フロリダにあるデータ復旧業者の[…]