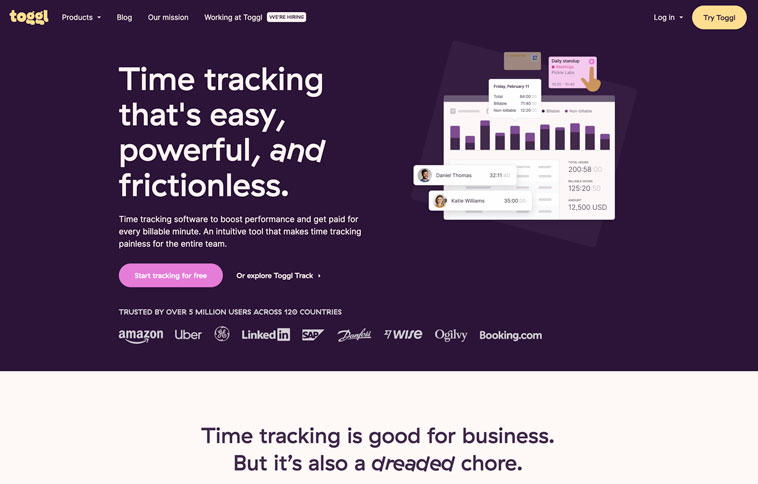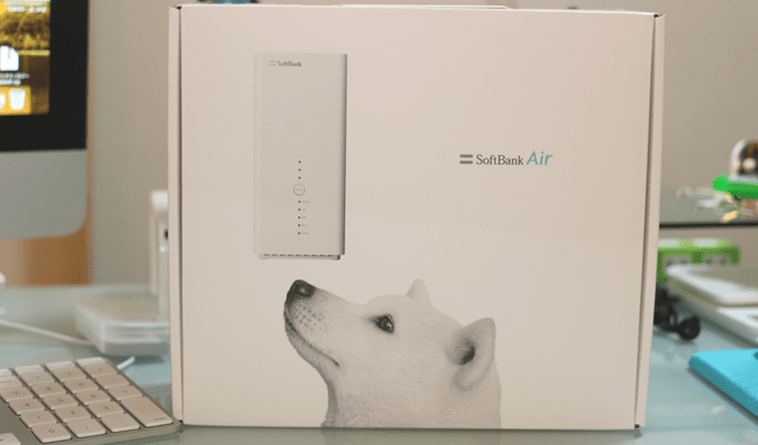デジカメのSDカードやスマホで利用していたマイクロSDカードのデータがまったく見えない、パソコンで認識されない、写真データが消えたと言った際には慌てないで下記の手順を試して見て欲しい。
以前、米国フロリダにあるデータ復旧業者のエンジニアに取材をする機会があり、データ復旧の方法について詳細を教えて頂いたので細かい内容を解説します。(実際に私自身でもデータ復元作業を体験しました)
知識が無くても復旧できるケースとできないケースの違い
データ復旧作業と聞くと、専門的な知識が無ければ復元出来ないと思われがちですが、実は初心者でも簡単にデータを復旧できるケースがあります。
初心者でも自分で消えたデータを元に戻すことができるケースというのは、PCのカードリーダーなどにSDカードを挿入した際に物理ディスクとして認識がされるケース。
パソコン側がSDカードを認識することが出来ていれば、高確率で消えてしまったデータを復元することが出来ます。もし、認識が出来ない場合はちょっと厄介になってきます。
(厄介なケースの場合については後述します)
SDカードのデータが消えたと思ったときにやってはイケないこと
仮にSDカード内部のデータがまったく見えない、またはSDカードを接続した際に「フォーマットしてください」という表示が出た場合、下記のようなことは絶対にしてはイケません。
- 「フォーマットしてください」と表示が出た際にそのままフォーマットをしてしまう。
- SDカードをそのまま抜いてしまう。
- テスト的にデータを保存する。
- デフラグやスキャンディスクをする。
※ クイックフォーマットレベルであれば、復元の可能性は充分にあります。
SDカードのデータが見えなくなった場合の対応手順
SDカードの基盤、接触部分をクリーニング

まず、静電気が発生しない状態で作業を行うことが大前提なので、セーターなど静電気が発生しやすい服は脱ぐようにします。そして金属部分に触れて静電気を放電し、一切無くします。
カードをPCに接続した際にデータが消えたと思った際には、慌てずにSDカードをPCから抜き出します。この際に、通常通り右クリックから「取り出し」を選択して抜き出すようにしてください。
もし、カード自体が認識されていないと言った場合は、PCをシャットダウンして完全に電源が切れた状態でSDカードを抜き取ります。
重要なのはWindowsがSDカードへアクセスをさせないようにすることなので、シャットダウンしてしまえばSDカードとの通信を行わないので安心して抜き取れます。

そして、抜き取ったSDカードの金属部分には指で触れないように注意しながら「無水エタノール」を刷毛につけてSDカードの金属部分をクリーニングします。

何度か金属部分を刷毛でなぞったら、エアダスターで乾燥させます。(無水エタノールは揮発性の高い液体ですので、すぐに乾きます)
続いて、カードリーダーの端子部分も同様に無水エタノールでクリーニングを行います。
再度パソコンでSDカードを接続し動作確認
クリーニング作業が完了したらもう一度パソコンへ接続します。まれに、前述のクリーニングをするだけで状況が改善されることがあります。
SDカードが認識されたけど、データがやはり消えているといった場合には復旧ソフトを利用することで高確率で復元可能です。
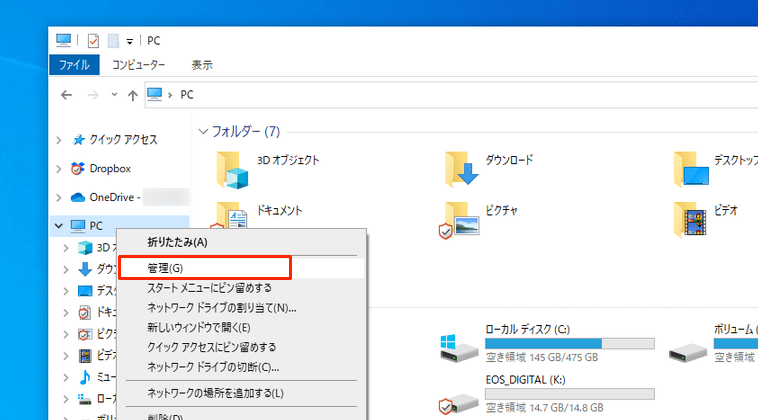
クリーニングでもSDカードがまったく認識されないといった場合には、Windowsの管理ツールから「ディスクの管理」を開いて、状況を確認します。
エクスプローラーを開き、左ペインに表示される「PC」を右クリックし、「管理」を選択。
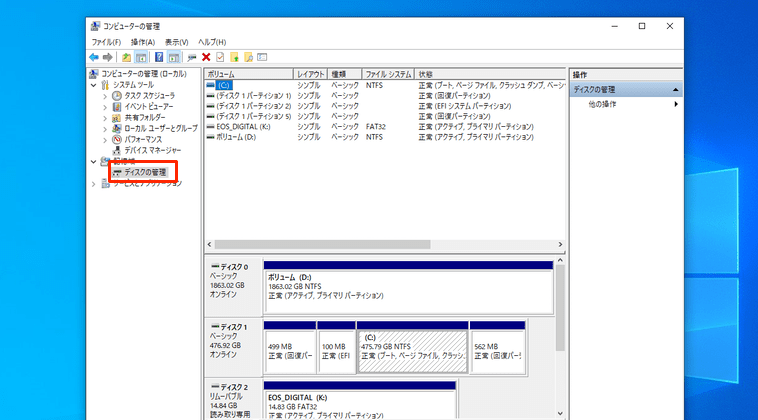
そして、左側の「記憶域」-「ディスクの管理」を選択すると、中央部分にWindowsが認識しているディスクがすべて表示されるようになります。ここで、ディスクが表示されているのであれば自力での復元が可能かもしれません。
この画面上でSDカードやMicroSDカードがリムーバルディスクとして表示されていなければ自力での解決はおそらく無理かも知れません。
複数のパソコンでSDカードが認識されるかどうかを確認
クリーニングを行っても、SDカードが認識されない場合は複数台のPCで動作確認をしてみます。
可能であれば、WindowsPCだけじゃなく、LinuxOS、MacOSの機器でも動作確認をすることをおすすめします。レアケースではあるが、Windowsでは認識されないけど、Linux上だと認識されるというケースもあります。
ただ、家庭内に複数台もPCが無いという場合も多いと思うので、お持ちで無い場合は本項は無視しても構いません。
復元ソフトを利用してSDカードをスキャン
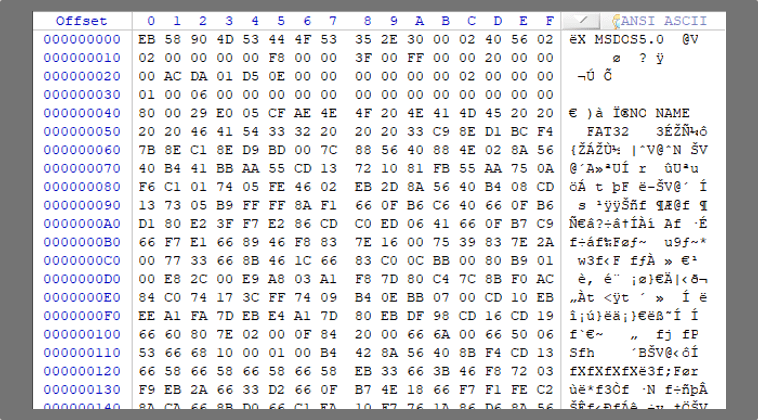
「データが消えた」と思っても、実は写真データなどはそのまま残っていて、その写真データをWindows側に表示させるためのデータが欠損しているだけというケースは非常に多いです。上記の画像はディスクの中身を確認するWinhexというソフトを利用して、SDカード内部のHEX情報を表示させた画面。
通常、HEX情報の先頭部分にはディスクに関する情報たとえば容量やディスクの名称などが記述されていて、その情報をOS側が読み取ってディスクとして表示させるようになります。
データが消えたと思われる現象が発生する多くの原因は、この先頭部分の情報がなんかしらの影響で記述が消えてしまいOSがディスクを正常に認識できなくなることが理由です。
そのため、専用のソフトウェアを利用して写真データなどが正常に表示されるように修正をすることで、消えたと思っていたデータがきちんと表示されるようになります。
【代表的な復元ソフト】
- EaseUS Data Recovery Wizard
- SanDisk RescuePro Deluxe
お陰さまで当サイトのアクセス数が月間20万ページビューくらいになってくるとありがたいことにメーカーさんからレビュー依頼を月に何度か頂けるようになりました。今回は私もとても興味のあるデータ復元製品だったのでしっかりとレビューさせてもら[…]
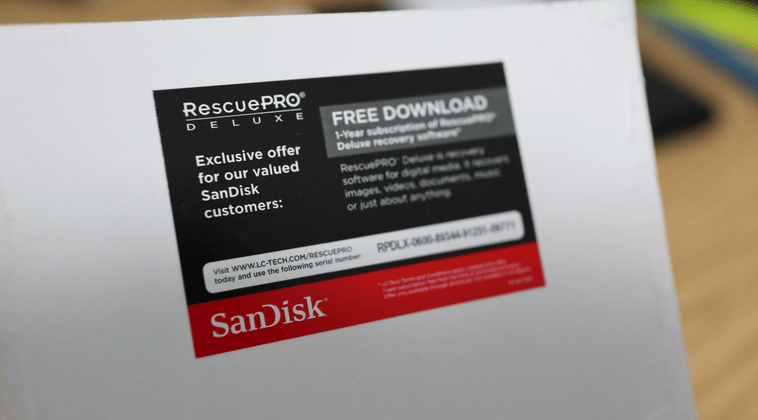
上記ソフトの中で入手しやすいのは、「SanDisk RescuePro Deluxe」。本ソフトは、SanDisk製のMicroSDカードやSDカード、USBメモリ(Ultra、Extremeシリーズなど)を購入すると無料で1年間のライセンスが付属しているのでおすすめです。
RescuePro DeluxeダウンロードURL
- Windows用ソフト
- https://www.lc-tech.com/productdemo/v51/RPDLXWIN.zip
- Mac用ソフト
- https://www.lc-tech.com/productdemo/v51/RPDLXMAC.zip
上記ZIPファイルをダウンロードして解凍後、プログラムをインストールし、手持ちのSDカードに付属している「アクティベーションコード」を使ってライセンスの有効化が完了したら、あとはスキャンを実行してデータを復元させるだけです。高い確率で消えたと思っていたデータが復元されるはずです。
RescueProアクティベーション方法の注意点
このRescueProをインストールして、復元しようとした際にユーザー側がつまずくポイントが3点ありますので備忘録として記載しておきます。
シリアルコードとアクティベーションコードを間違えない
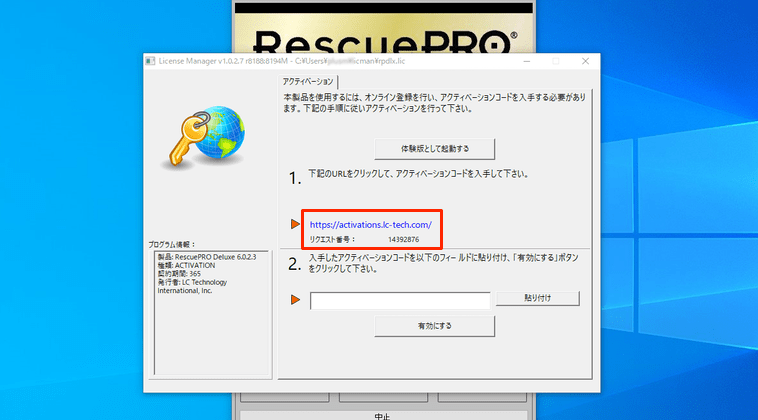
インストール完了後にRescuePRO Deluxeを起動すると、アクティベーション画面が表示されますが、「2.」の入力部分に手持ちのシリアルナンバーを入れてもエラーになってしまいます。
SDカードに付属しているシリアルナンバーは、アクティベーションコードを発行するために必要なシリアルナンバーです。なので、最初にやらなければならないのは「1.」に記載されているURLをクリックすることです。
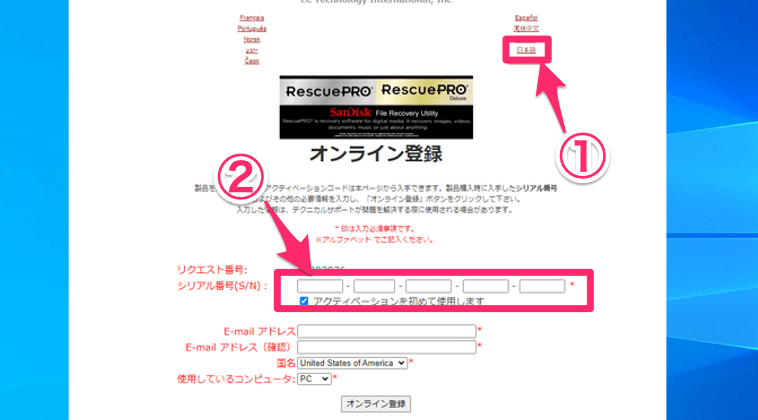
URLをクリックすると「オンライン登録」ページが開きますので、ここで手持ちのシリアルナンバーを入力してオンライン登録をすると「アクティベーションコード」が発行されます。
そして発行されたアクティベーションコードを先ほどのソフトウェア側で入力すればアクティベーション作業は完了です。
インストールするプログラムを間違えない
続いてつまづくポイントとしては、前述のアクティベーションコードを発行する際に「入力したシリアル番号が間違ってます」とエラー表示がでてしまうこと。
この問題は多くの場合、インストールするプログラムが間違っていることが原因です。SanDisk RescueProは、実は3種類のプログラムが存在していて、それぞれにシリアルナンバーが異なっています。
SanDisk RescueProシリーズ
- RescuePro Standard(Windows版/Mac版)
- RescuePro Deluxe(Windows版/Mac版)
- RescuePro Deluxe for SSD(Windows版/Mac版)
SDカードやUSBメモリなどに付属する無料のライセンスは、2番目の「RescuePro Deluxe(Windows版/Mac版)なので、間違わずにインストールしましょう。
ちなみに無料シリアルは1年間無料となっていますが、これは購入してから1年間では無く、アクティベーションを行ってから1年間有効なので大切に保管しておくことをおすすめします。
RescuePROで復元したデータの保存場所
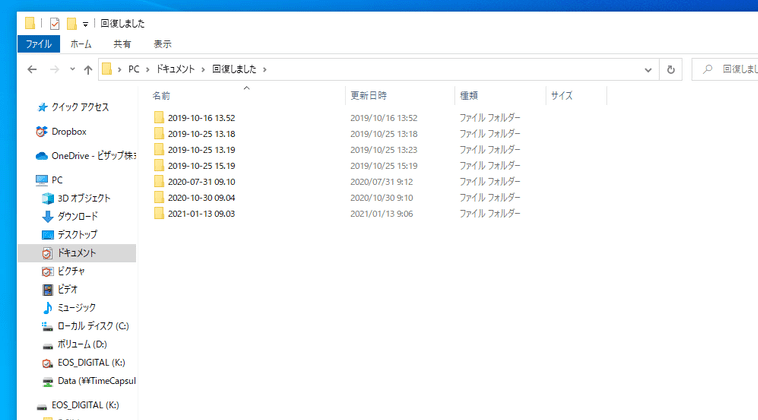
RescuePROでスキャンした後は手動で復元させるのでは無く、自動的に復元し保存されています。「出力フォルダ」と書かれたアイコンをクリックすれば自動的に復元したデータが保存されたフォルダが開きます。
「PC」-「ドキュメント」-「回復しました」-「スキャンした日時のフォルダ」
【Macの場合】
「ユーザー」-「ユーザー名」-「Recovered」-「スキャンした日時のフォルダ」
誰も教えてくれない、復旧業者のデータ復旧方法
前項までは自力でデータ復旧を行う方法を解説しましたが、ここからは難易度の高い復旧方法となります。おそらくパソコンに詳しい方でもこの復元方法を行うのは非常に難しいので、参考情報としてご覧ください。
SDカードの内部基板からデータを復旧
PCがSDカードをまったく認識せず、復元ソフトを利用してもまったくデータの復旧が出来ないケースというのは、SDカード内部の「NAND(ナンド)」と呼ばれるデータを保存する領域からデータの転送部分になんらかの問題が発生してPC側がまったく認識出来ない状態の時です。
こういう場合は、SDカードの内部基盤から専用装置を利用して直接データを読み取って復元しなければなりません。
SDカードの場合

SDカードの場合は比較的簡単で、側面にカッターを入れ込んでパカッと開くようにこじ開けていきます。すると基盤のある金属部分をピンセットで中から取り出すことが可能になります。

SDカード自体は大きめですが、実際に中に入っているのは写真右側にある基盤だけです。この基盤の下側にある点々の箇所に専用装置を接続させてデータを抜き出します。
MicroSDカードの場合

MicroSDカードの場合は、グラスファイバーでできたスクラッチブラシというのを利用して丁寧に丁寧に裏面を削っていき基板を剥き出し状態にします。
そして、基板を前述で行ったように無水エタノールを使ってクリーニングし、電子顕微鏡を使って基板の状態を確認します。ここで、基板内部にクラック(ひび割れ)が見つかった場合は残念ながらデータの復旧は諦めなければなりません。
今回、SDカードの基板にキズがあるのかどうかをチェックする仕事があり、虫眼鏡でみてみたものの・・・・ちょっと拡大できたく…
専用装置を利用してSDカードのイメージデータをPC側へ
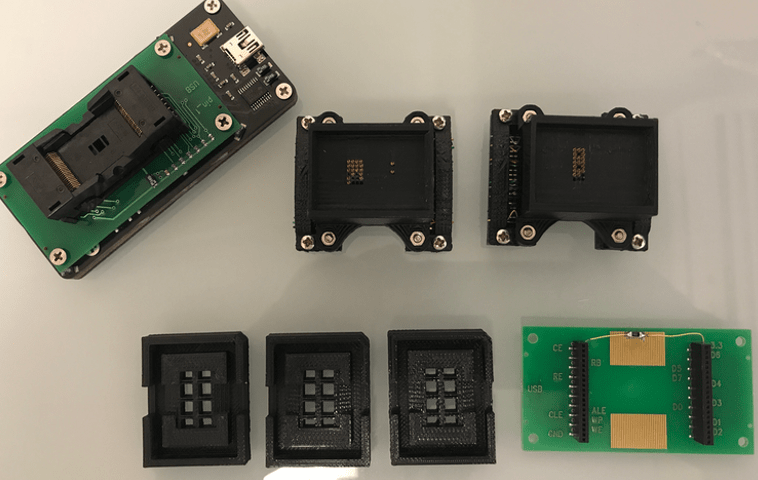
クラックなどの異常が見られなかった場合、次のステップとして専用装置を利用してSDカード内部のデータをPC側へイメージ保存します。
(上記写真は「FlashExtractor(フラッシュエクストラクター)」という機器で、機器代約20万円と年間約20万円のソフトウェアライセンスがかかります)

先ほど分解したSDカードの基板をアタッチメントへ付けて、FlashExtractorへ付けます。
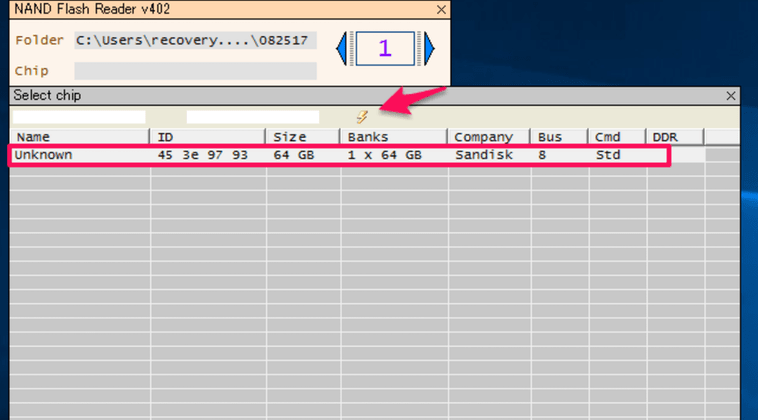
そして専用ソフトを利用して、接続したSDカードの型式を認識させます。(上記画面はSanDiskのMicroSDカード64GBを認識させた状態です)
続いて、SDカードのDUMPデータと呼ばれるバックアップデータをPC側に取得します。これがものすごい時間がかかります。64GBのMicroSDカードの場合、8時間程度かかります。
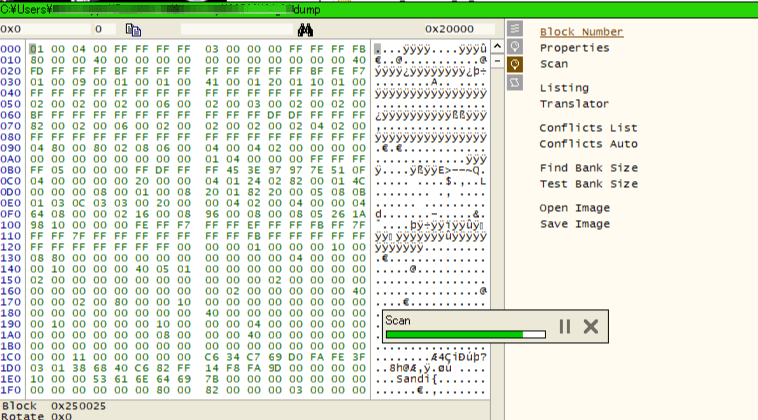
ここからさらに面倒くさい作業。先ほどとは違う専用ソフトを利用してDUMPデータをPC上で仮想のSDカードとして認識出来るようにイメージデータを生成します。
このイメージデータが出来たら、ゴールは近い。
イメージデータはSDカードのクローンデータとなるので、あとはRescueProやその他の復元ソフトを利用して復元作業を行って終了。(業者によって作業内容は異なりますが、最終的には市販の復元ソフトを利用するケースが多いとのこと)
私もこの作業を一通り、行ってみましたが一番大変なのはMicroSDカードをスクラッチブラシで基盤を剥き出しにする作業でした。とにかく基盤に傷をつけてしまったらその時点で復元の可能性が限りなく低くなるので神経を使いまくり。こんな大変な作業を行うのであれば、自力では無く専門業者に任せた方が安心かなと感じました。
今回わかったことは、万が一のためにデータのバックアップを常にとっておくと言うこと。バックアップデータがあればSDカードに不具合があったとしても安心していられますからね。