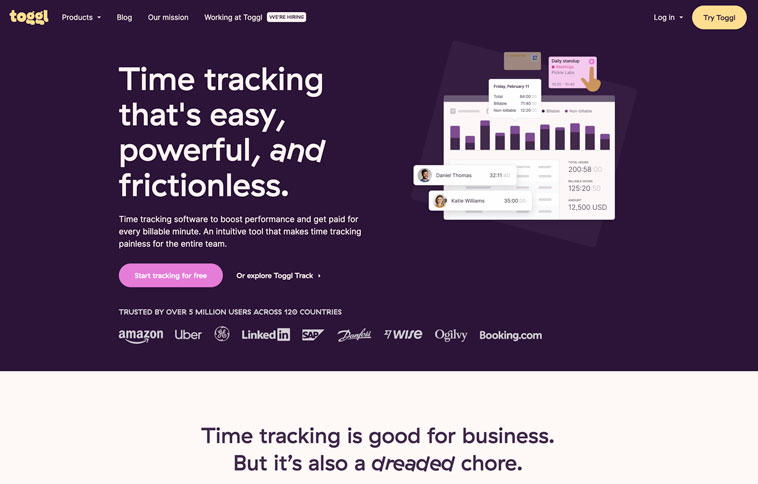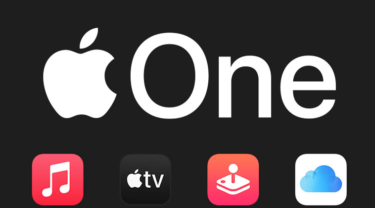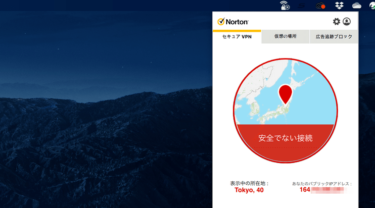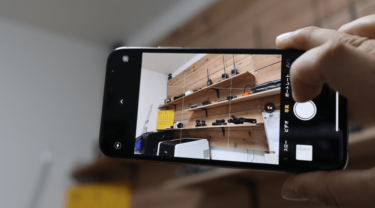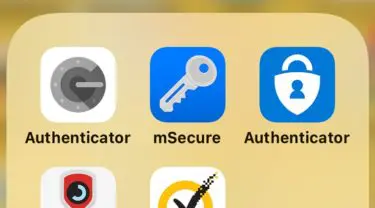私の会社では、先日紹介したようにインターネットFAXを利用しています。なのでお客様から届いた注文書に、納品予定日などを記載してFAXで返信する必要があるときは、手書きで書いた紙をスキャンしてデータ化しなければなりません。
データでのやりとりが多くなってきている中、消えそうで消えないもの、それは「FAX」。でも、そんなには利用しないのであえてFAX機を購入するのもバカバカしい。私の会社でも、ほとんどがメールでのやりとりがメインなのだが仕事の発注書など取[…]
紙の書類をデータ化するために、ScanSnapなどのスキャナーを利用すれば解決するんですが、いちいちその場所に移動するのは非常に面倒。なので、スマホのスキャナーアプリを利用してデータ化できれば自分の座席から移動せずともその場でスキャンしてFAXを送ることができますよね。
代表的な4つの無料スキャナーアプリを比較レビューしてみる。
今回はGooglePlayで高評価を受けているスキャナーアプリを比較し、いったいどれが一番高品質で使いやすいのかをレビューしてみます。
マジかっ!このアプリスゲーっ!これは私がEvernote社の「Scannable」を初めて使用した感想である。「Scannable」は紙の書類をiPhoneやiPadで撮影し、データ化するアプリ。似たようなアプリで言うと[…]
CamScanner(カムスキャナー) おすすめ度 ★★★★★

あの名刺管理アプリCamcardで有名なINTSIG Information社が提供しているスキャナーアプリ。名刺管理のジャンルではSansan社の「Eight」や「myBridge」に負けていますが、スキャナーのジャンルではこれが最強かと思うほどの完成度です。
CamCard 960円名刺交換を頻繁にする営業マンにとって、いつも頭を悩ませるのが「名刺管理」の作業じゃないですか?名刺の束を名刺ケースにいつも入れて持ち歩く営業マンをみかけますが、もうそんなことをしなくても良くするアプリが実[…]
CamScanner 無料版/有料版の機能比較
| 無料版 | 有料版 | |
|---|---|---|
| 料金 | 0円 | 月額制 $4.99/月(約550円) 年払い $49.99/年(約5,500円) |
| スキャン機能 | ○ | ○ |
| テキスト化(OCR機能) | 1ヶ月4ページまで可能 | 無制限 |
| PDF変換 | ○(Camscannerの透かし入り) | ○ |
| クラウド保存サービス | 200MBの容量 | 10GBの容量 |
| Evernote、OneDriveへのアップロード | 7日間の利用制限あり | ○ |
上記の様にCamscannerのフル機能を利用するためにはサブスクタイプの有料会員になる必要がありますが、基本的には無料版で十分です。
CamScannerの操作画面
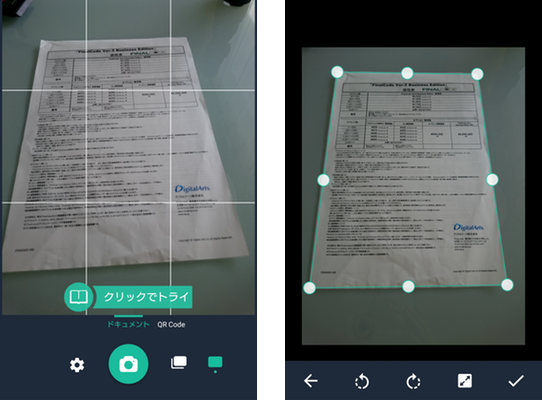
アプリを起動後、カメラマークをタップして、書類を画面内に映してパシャリとシャッターを押すと、自動的に紙の枠を認識します。誤って認識されている場合は画像枠の丸い箇所を手動で微調整すればしっかりと台形補正などを行いトリミングされます。
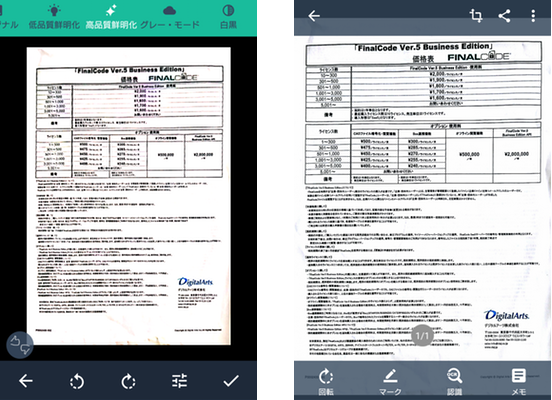
トリミングが完了すると上のようになります。
CamScannerのスゴいところは、この認識したデータに対して「低品質鮮明化」「高品質鮮明化」「グレー・モード」「白黒」といった画像補正を行うことが可能です。しかも「認識(OCR)」をタップすると画像データ内の文字情報を認識してテキストデータを抽出してくれます。これはスゴいっすよ。
当然ながらデータ化された書類は「OneDrive・Dropbox・Googleドライブ」に保存することも可能だし、メールなどで指定先へ送信することも可能。
Office Lens おすすめ度 ★★★★

次のスキャナアプリはマイクロソフト社の「Office Lens」。こちらも以前紹介したようになかなか完成度の高いアプリです。
紙媒体を複合機を使ってデジタルデータに変換するっていう時代は今や昔のこと。今はもうスマホのアプリで簡単にできちゃうんです。書類やカタログなど印刷された紙をスマホを使って手軽にデジタル化するには、以前紹介したEvernoteが[…]
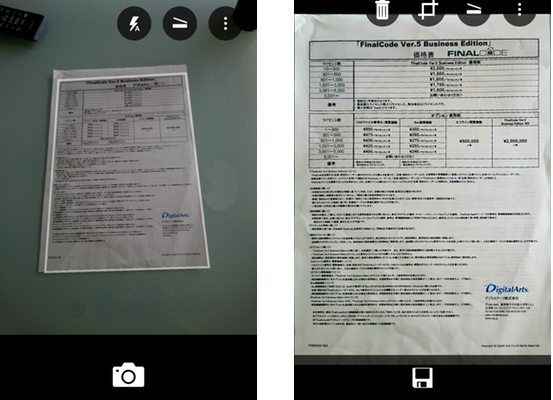
Office Lensは、撮影時から書類の端を自動認識して白枠で囲みます。(撮影後に微調整も可能です)そして、保存したデータは「OneNote・OneDrive」で共有することが可能ですが、マイクロソフト以外の「DropboxやGoogleドライブ」等には選択先として指定することは不可です。
Office Lensでは撮影後の画像に対して色味の調整は出来ないのがCamScannerと比較すると劣りますが、完全無料でここまでできるのであれば優秀なスキャナーアプリと言えるでしょう。
Genius Scan おすすめ度 ★★★

続いて、The Grizzly Labs社が提供する「Genius Scan」。こちらもユーザー評価が高いスキャナーアプリだが、おすすめ度としては中間レベルです。
Genius Scan 無料機能/有料機能比較
| 機能一覧 | 有料機能 |
|---|---|
| 書類認識、背景除去 ゆがみ補正 影や汚れなどの除去 フィルダー(白黒、ホワイトボード、写真 一括スキャン | 無料 |
| PDF作成、編集 結合、分割 複数ページPDFの作成 写真、PDFのインポート | 無料 |
| 指紋認証によるロック | 購入が必要(買切り) |
| PDFのパスワード暗号化 | 購入が必要(買切り) |
| Evernote、DropBoxなどクラウドとの連携 | 購入が必要(買切り) |
| Genius クラウドへのバックアップ・同期 | 購入が必要(サブスクリプション) |
| OCR(テキスト認識) テキスト抽出 検索可能なPDFの作成 名刺のスキャン、連絡先の作成 | 購入が必要(買切り) |
Genius Scanの操作画面
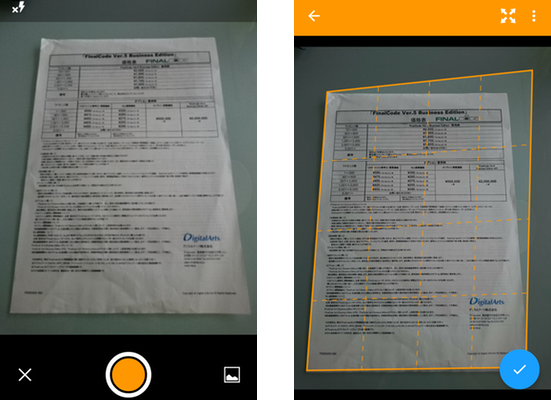
書類を撮影した後に、オレンジ色の線で枠を表示しますが、たいてい誤認識されるので手動で調整することが必要です。Genius Scanのスゴいところはこの微調整の時に書類の角の部分が拡大表示されて、書類の角をしっかりと合わせることができるという点。しかも画質も自動補正(手動補正は不可)されて高品質データが完成されます。
ではなぜ、おすすめ度が低いのかというと、無料版では「データ共有」の機能が弱いのです。Dropboxなど標準的なオンラインストレージによる共有をするためには「有料版(758円)」を購入しないとダメなんです。今回は無料アプリで比較しているのでそういった意味でおすすめ度が低い訳です。
どこでもスキャナー おすすめ度 ★

最後はatStage社の「どこでもスキャナー」。
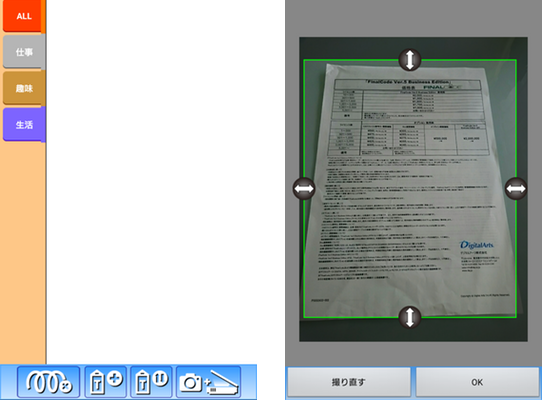
インターフェイスは非常にシンプル。書類を撮影した後に画像サイズの調整を手動で行うのですが、縦と横の調整しか出来ないので台形補正は一切出来ません。なので、書類を撮影する際は書類の真上でカメラを向けて、書類が真四角に見えるように撮影しないとダメなわけです。なぜ、このアプリがGooglePlayで高評価なのかが意味不明です。撮影したデータに対してタグ付けやタイトル付けなどできるのでスマホ上でデータ管理をするという限定であれば、まぁまぁ理解はできるがスキャナーという意味ではあまりにもシンプルすぎるアプリです。
スキャンした書類データの画質比較をしてみる。

今回スキャナーアプリの比較をした意図としては、スキャンデータをFAX送信するため。なのでスキャンされたデータの小さい文字がしっかりと見えていないと意味が無いのです。
上記の4つのアプリでデータ化された注釈部分の小さい文字を比較してみると、一番キレイだったのは「CamScanner」。次いで「Genius Scan」です。
Office Lensもそこそこの精度なのですが、丸枠部分をみると「最長5年」と書かれている部分がなぜか「最長1年」と原文と違う表示になってます。
ということで、スキャン精度が高く、操作性が高いのは圧倒的にCamscannerでした。Android端末で書類をスキャンしなければならないという必要性がある場合にはおすすめのアプリです。