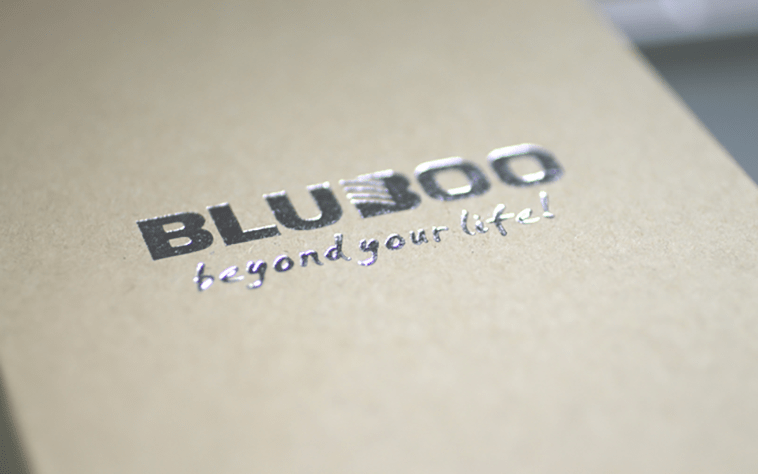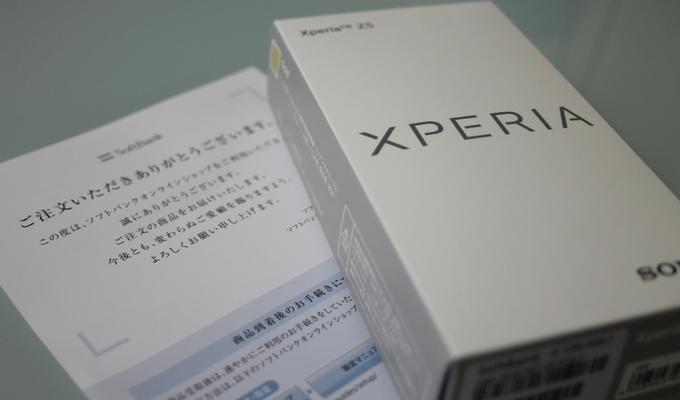iPadやiPad miniばかりを利用していると不満に思うことが、タッチ操作。タッチ操作は直感的に行えるのでものすごく便利ではあるのですが、キーボードを使って文字入力をしている際に、いちいち指で画面を触って操作っていうのがめちゃくちゃ面倒くさく感じるんですよね。(私だけ??)
Androidの場合は、マウスを接続することができるのでAndroidタブレットをパソコンのように操作することができちゃうんです!
Bluetoothマウスを早速購入!
行きつけのヤマダ電機でBluetoothマウスを探して良さそうなのを発見!それがエレコム社の「Bluetooth3.0マウス NFCペアリング M-BT10BBBK/N」。ヤマダ電機では2,800円位でしたが、Amazonだと1,700円弱と激安だったのでお店には悪いと思いつつ、iPhoneからソッコーで注文しちゃいました。
はい、早速届きました。エレコムのBluetoothマウス。
なかなかフィット感のあるマウスです。黒と青のツートンで見栄えもバッチリ。しかも単3電池1本で連続動作が133時間、連続待機時間が277日ってことでしばらく電池交換は不要です。
Xperia Z2 TabletとNFC接続をやってみた
さて、早速「Xperia Z2 Tablet」とペアリングです。Xperia側は何の設定もせず、電源を入れている状態で、マウスを画面へ乗せてみる。
「おぉーっ!」
画面上には「ペアリングしますか?」とすぐに表示されました。
「はい」をタップすると・・・あっけなく接続完了。
このマウスはBlueLEDを搭載しているだけあって反応が非常に良いです。
Androidの画面をマウス操作するのは若干違和感がありますが、完全にパソコンの様に操ることが出来るようになりました。
AndroidOSをマウス操作する際の問題点
ただし、パソコン操作と大きく違うのは右クリックしても通常のクリックとして認識されることとドラッグによる範囲指定ができないという点です。最初は、マウスが使えると言うだけで満足するのですが、本格的に使おうとするとストレスが溜まってきます。
結局、指でのタッチのかわりがマウスになってるだけなので、コピペや範囲指定をするときは一旦マウスを長めにクリックをして、メニューを表示させてから操作しないとダメです。もう少しパソコンの様になったらいいんだけどなぁ。