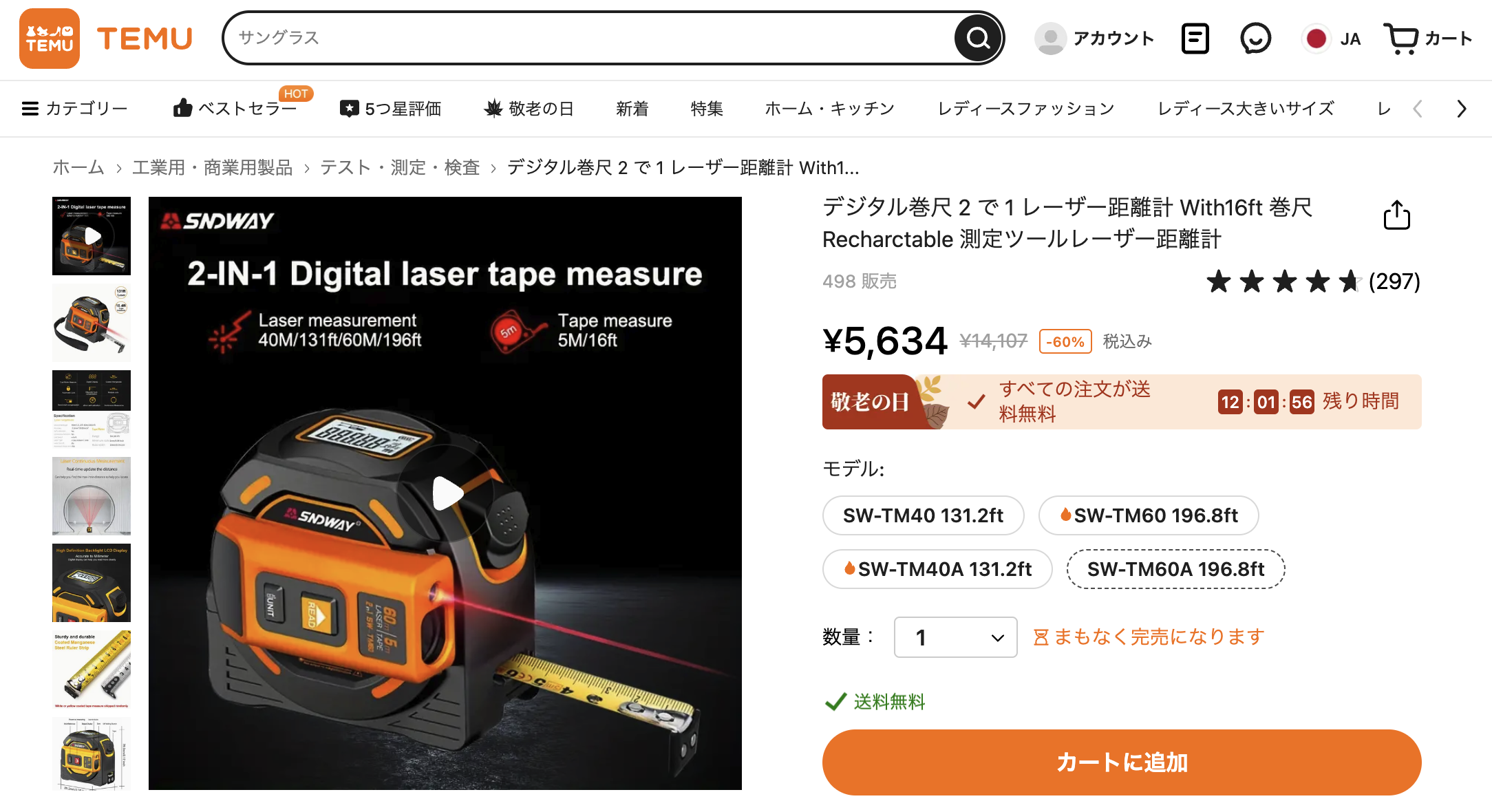NTTが提供しているサービス、フレッツ「ミルエネ」
フレッツ光加入者向けのサービスで、日々の電力料金などが視覚化されるスグレモノ。
時間単位での電気代も分かるため、意識していけば電気代の節約につながるサービスです。

我が家でも早速ミルエネを導入してみましたのでレポートします。
意外と簡単ミルエネの設置・設定方法
一番心配だったのが、機械オンチの私にブレーカー部分(分電盤)への接続ができるかどうかでしたが意外と簡単でした。
機器の設置時間としては大体20分くらいでしょうか?そして、パソコンを使った設定でつまづき、最終的に設定終了となったのは約1時間くらいです。
ミルエネの申込時に、設置も業者さんへおまかせにしちゃいますと基本工事費用として4,725円かかっちゃいますので、可能な限りご自分で設置・設定することをおすすめします。本当に簡単に出来ますので。参考までに設置・設定方法をご説明します。
1.ミルエネ無線親機の設置

まずは無線親機(EAD-1-SE)を設置します。
無線親機の背面に丸みを帯びたものがありますが、これが 無線USBアダプタとなっており、これを親機に差し込み、フレッツ光ルーターのLANポートと接続をします。
2.分電盤測定器との接続

次に分電盤測定器に乾電池を入れて、先ほど設置したミルエネ無線親機との接続作業を行います。基本的にはボタンを長押しするだけの作業なので簡単です。
3.分電盤へのCTクランプ設置

分電盤を開けて、赤と黒のコードにCTクランプという部品をカチッと接続し、先ほどの測定器へコードを接続するだけです。一番心配だった作業もあっけなく完了です。
ミルエネの物理的な設置は以上です。あとはパソコンを使った設定で設定・設置作業は完了します。
4.パソコンでの設定

ミルエネのログイン画面へアクセスして、ユーザーID、パスワードの設定を行い完了となります。
説明書ではここまでで終了となりますが、実はこれでは本当に完了にはなっていないんですね〜。ここが非常に悩んだところです。
無線親機の認証ランプが光っていない!
上記までの作業でひと通りのミルエネの設定作業は完了なのですが、無線親機との認証作業が完了しておらずうまく稼働しないんです。
ではどうすれば良いのか???
5.ミルエネ無線親機との認証設定

次の画面にアクセスして設定を行います。
Windowsの場合:https://e-setup/
Macintoshの場合:https://e-setup.local/
にアクセスしてuserID、パスワードともに「user」と入力してログインします。そして、4.で設定したログインIDとパスワードを入力して「認証」ボタンをクリックすれば、ミルエネ無線親機の認証ランプが光ります。
これで本当に作業は完了です。もう一度https://flets-eco.jp/にアクセスしてログインすると、電気料が見えるようになります。
我が家ではミルエネを導入してから、前日対比をしながら「今日の電気代はいくらだ!このコンセントを抜いたら・・電気を消したら・・」など節電意識が非常に高くなりました!おすすめのサービスです。
今回導入したのは、家庭全般の電力量を視覚化するものですが、オプションで電源タップを購入すれば、家電製品単位で電力量を見ることが出来るようです。
詳しくはミルエネのホームページを御覧ください。FLET’S ミルエネ
運用していくとわかるのですが、乾電池が切れた場合、どうすれば良いのか?
分電測定器の乾電池交換をした時の設定方法はこちらを御覧ください。
ミルエネ導入から1年経過後の記事、
FLET’Sミルエネで電気代を可視化・節電!も御覧ください。