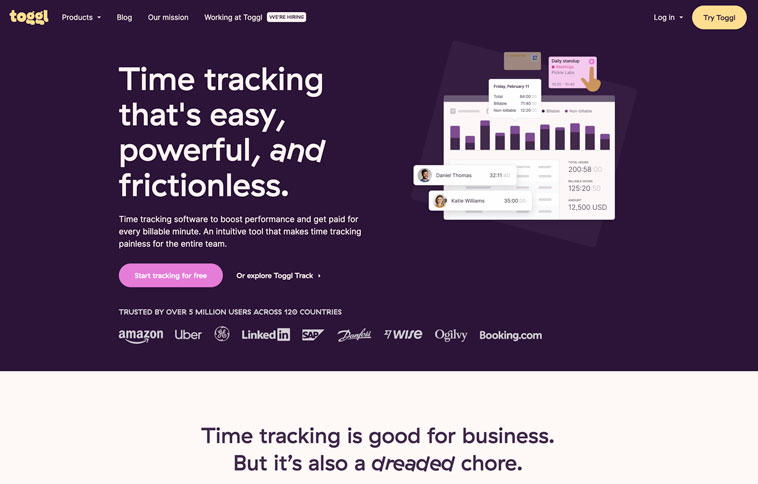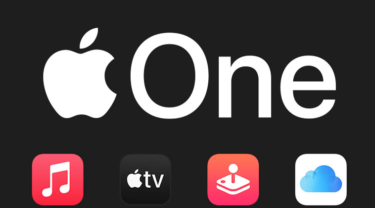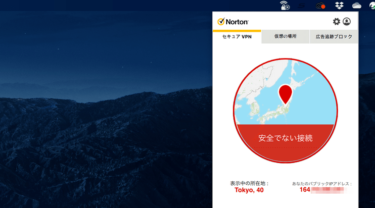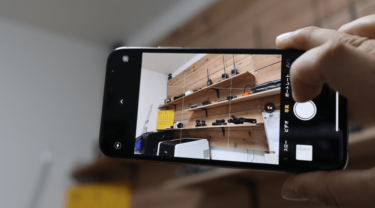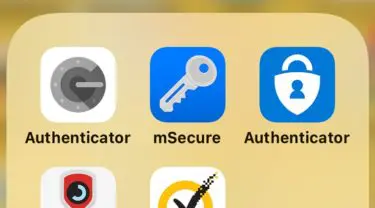データの保管場所としてクラウドサービスを利用するのはもはや当たり前。
有名どころで言うと「DropBox」「OneDrive」が挙げられる。
これらのサービスはデスクトップに保存しているデータとサーバーのデータを
自動的に同期しているので、いつでもどこでも同じデータを見る事ができます。
ただ、クラウドサービスの容量は無制限っていう訳では無いのでいつかは
限界がきてしまいます。
そこで今回は第3のクラウドストレージ「Googleドライブ」をご紹介。
(いまさら?って感じですが。。。)
Googleドライブは前々から利用はしていたが、DropBoxやOneDriveの様に
デスクトップアプリを利用して同期をとるという使い方をしていなかったので
今回はこのアプリを使ってみることにした。
WindowsだけじゃなくMac版アプリもあります。

まずは、Googleドライブにアクセスしてデスクトップ用のアプリを
ダウンロードします。WindowsからアクセスすればWindows版を、
MacからのアクセスであればMac版が自動的にダウンロードされます。
ダウンロードが完了するとこんな画面が表示されます。
「アプリをダウンロード」とあるが、これはスマホ向けのアプリなので
この場ではこのまま終了します。
そして、ダウンロードしたプログラムを実行して、PCにGoogleドライブを
インストールします。
インストールの次は簡単な設定作業を行います。
既にGoogleドライブのサーバー側にフォルダ設定がされている場合、PC上に
どのフォルダを同期するかという設定を行うことが可能です。
(業務用PCと同期をする場合、プライベートフォルダを同期しないようにする
ことが可能です。)
これで設定は完了です。
PCのデスクトップ上にはこのようにアイコンが表示されます。
「Google Slides」「Google Sheets」「Google Docs」のオフィスアプリの
アイコンも表示されるが、これは単純にブラウザ上のアプリへのショートカット
なので、削除してもなんら問題は無いです。
で、あとはPC上にできあがった「Googleドライブ」のフォルダ内にデータを
保存していけば、自動的にサーバーと同期ができるっていうわけです。
これで、PC上では「DropBox」「OneDrive」「Googleドライブ」「Evernote」
の4つのアプリが常駐し、常にデータがクラウド化されています。
クラウド化するのは単にどのデバイスからでもアクセスができるというだけでは
なく、万が一のためのバックアップとしても利用できるのでかなりおすすめです。