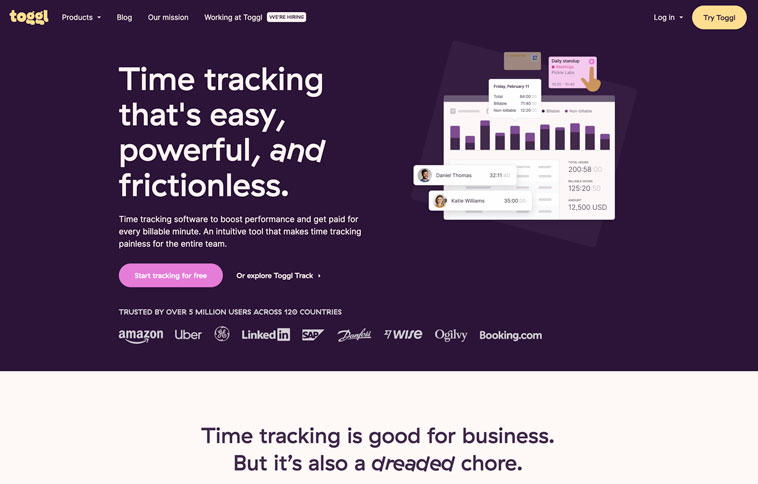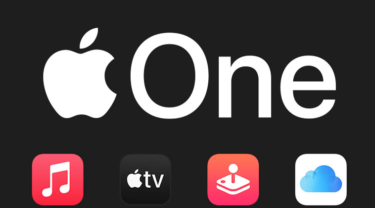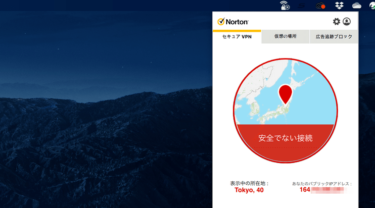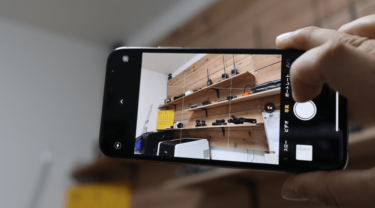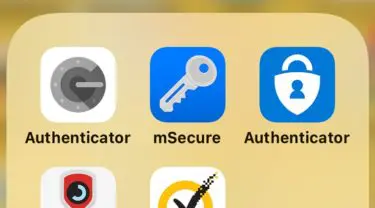iPadを持っているけどあんまり使わない。またはMacbookがあるからiPadの出番が少なくなった。そんな時にはiPadをサブディスプレイとして利用して、MacbookやWindowsPCをデュアルディスプレイ化してみては如何ですか?

MacbookにiPadを接続してデュアルディスプレイ化
私が持っているiPad Air2はRetinaディスプレイなので、サブモニターとしてはうってつけの解像度です。これを利用してMacbookに接続すれば、作業領域を拡大させてさらに効率が上がること間違い無しです。
デュアルディスプレイ化するために必要なのはMac側(またはWindowsPC)とiPad側にアプリ「Duet Display – Duet, Inc.」をインストールする必要があります。パソコン側のアプリは無料ですが、iOS用のアプリは有料(1,900円)現在期間限定のキャンペーンで1,200円になっています。
このDuet Displayは、なんとApple出身者のエンジニアが開発したアプリなので品質面では問題ないでしょう。(ちなみにDuet DisplayはiPhoneでも利用が可能です)
Duet Displayの使い方は至って簡単
MacbookとiPadどちら側にもアプリをインストールが完了したらライトニングケーブルで接続。Wifiで接続するよりも有線で接続することで画面表示に遅延が無いというメリットがあると謳っているように、実際に操作してみても動作がモッサリしているとか遅延を感じることは一切感じられないです。

接続が完了したら、iPad側のDuet Displayアプリを起動するだけ。これだけでデュアルディスプレイ化が完成します。
iPad側の解像度や画面表示に関する設定はMacOS側で設定をします。

iPad側の解像度を「高解像度(文字を小さくする)」に設定すると、相当な画面領域を確保することは可能ですが、あまりにも文字が小さすぎるのでちょっと現実的では無いですね。なので「Retina解像度」にしておくことをオススメします。また、画面領域が拡大されているのでトラックパッドで操作するのにはちょっと慣れが必要かも知れないです。(マウスが使えればなんら問題は無しです)
営業先でのプレゼン、出張先のホテルなどでも大活躍
その他、画面のミラーリングも可能なので、対面する相手に対してプレゼンテーションを行うことも可能です。iPadの画面を相手に見せてデモンストレーションを行えるというのはとても嬉しいですね。

また、出張時のホテル、サイゼリアなどのファミレスやコワーキングスペースなど、ある程度スペースが確保できて本格的に仕事をしたいと言うときに、デュアルディスプレイの環境を構築できるって言うのはめちゃくちゃ便利ですね。
ただ、このDuet Displayを利用するとノートパソコン側のバッテリー消費がハンパないので、数時間以上デュアルディスプレイ環境を利用しようとする場合は電源ケーブルの確保が必須になります。