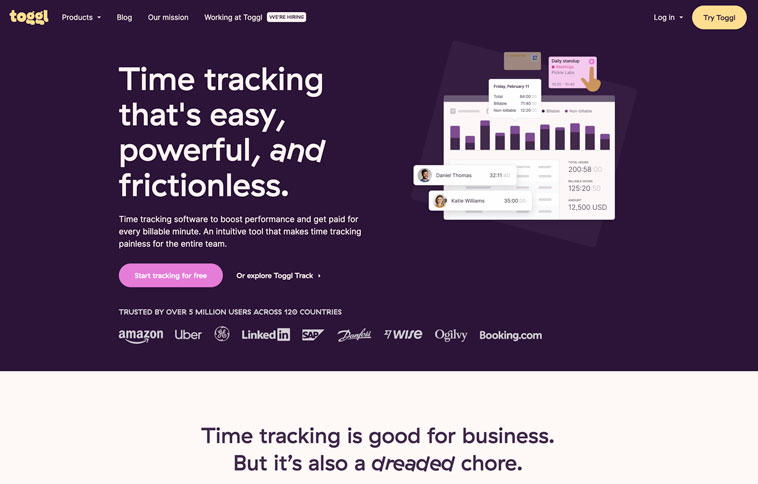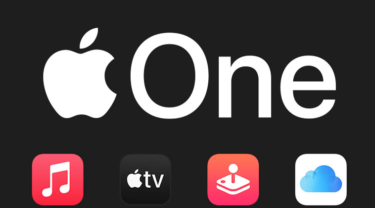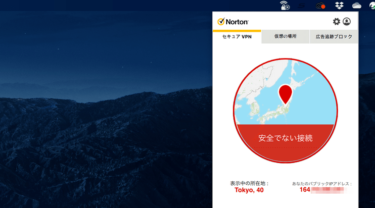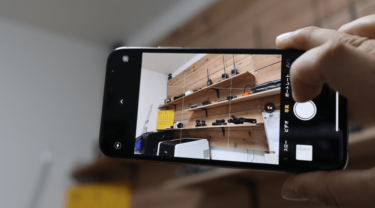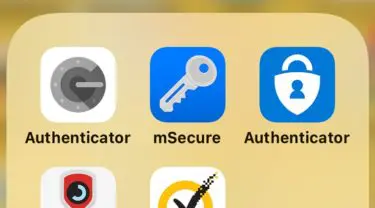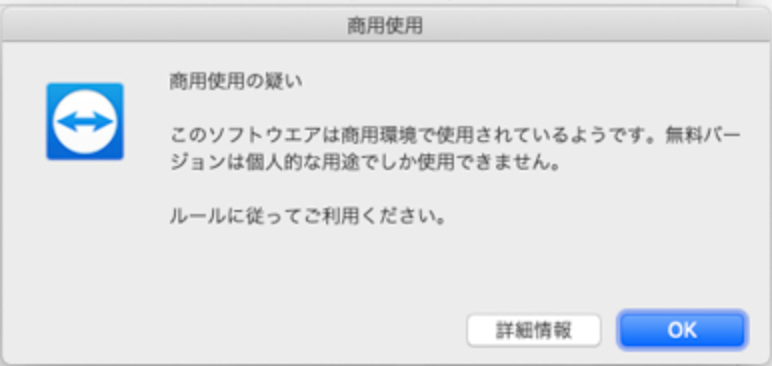
遠隔地からPC操作を可能にするリモートアクセスアプリ。出張先から自宅のPCを操作したり、遠方の両親のパソコンを操作して使い方を教えたりなど非常に便利なツールなので利用している方も多いと思います。
リモートアクセスアプリとして有名なのは「TeamViewer(チームビューワー)」で、私も愛用しておりました。長年使っていたのですが、ここ最近は非常に使いづらいアプリになってきたという印象です。
というのも、TeamViewerは個人利用に限り「無料」であって、商用で利用するにはライセンス購入が必要なのですが、個人で利用していても、
商用使用の疑い
このソフトウェアは商用環境で使用されているようです。無料バージョンは個人的な用途でしか使用できません。
といったメッセージが表示されてしまい、TeamViewerのセッションが中断してしまうと言うことが頻繁に発生し、遠隔操作ができないんですよね。一度、商用利用検知のメッセージが表示されると以降は同様の現象が続くためライセンスを購入するか、メーカー側に申請をして解除してもらわなければ使うことができません。
AnyDeskはTeamViewerに替わるリモートアクセスアプリ
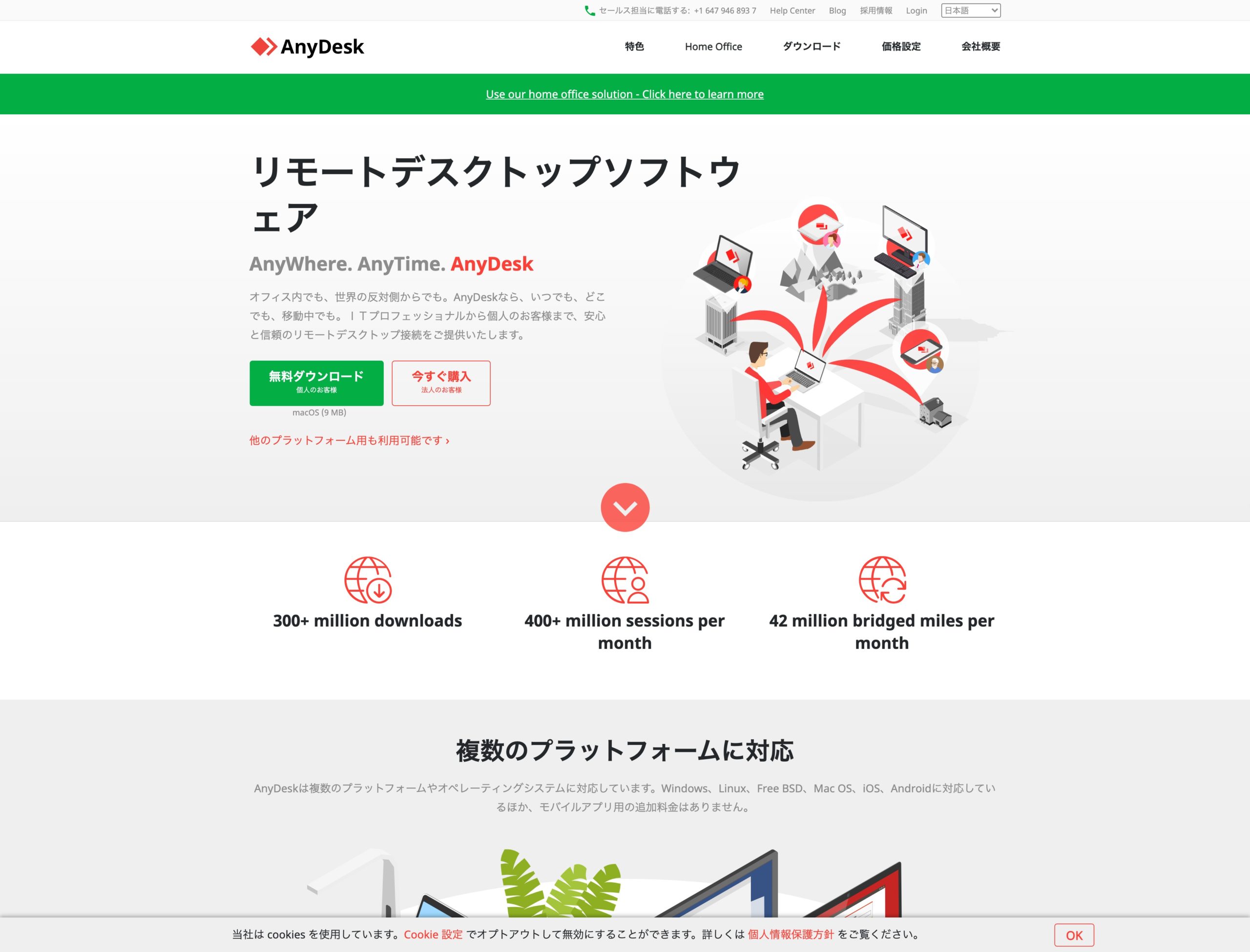
そこで、TeamViewerの替わりとなるリモートアクセスアプリを探していたところ見つけたのがこの「AnyDesk」。しばらく利用してみましたが、これは「かなりイイっ!!」。TeamViewerに劣るところが見つからないといった印象です。iOS、Android用のアプリも提供されているのでタブレットやスマホからの遠隔操作ももちろん可能です。
そこで今回は、MacからWindowsPCを遠隔操作する流れを紹介します。
(WindowsとMac双方にAnyDeskを起動している前提で説明)
AnyDeskでの接続方法
Mac側でのAnyDesk操作-WindowsPCへアクセス
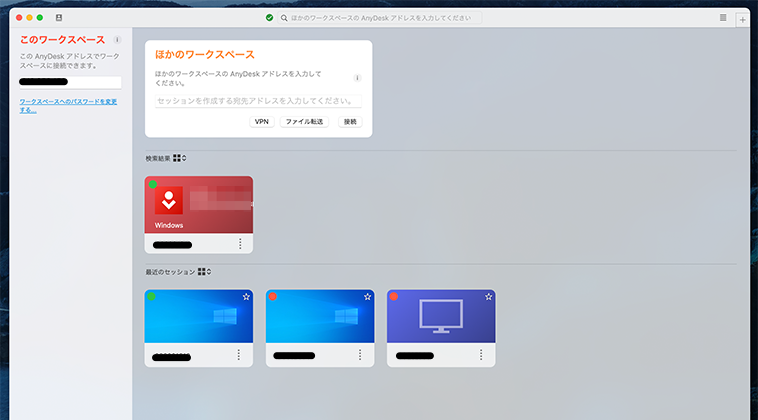
接続するには、接続先のワークスペースとなるアドレス(9桁の数字)を使ってアクセスします。
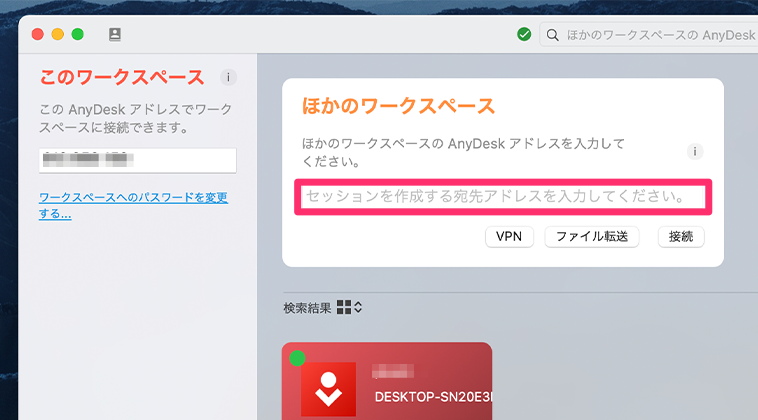
まずはWindows側のAnyDeskに記載されている9桁の数字を入力し、「接続」ボタンを押します。
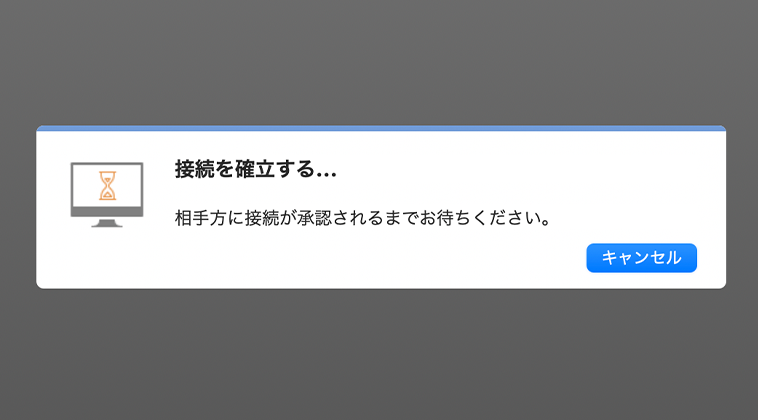
接続を確立する….
相手方に接続が承認されるまでお待ちください。
とメッセージが表示されます。
Windows側でのAnyDesk操作-アクセス承認作業
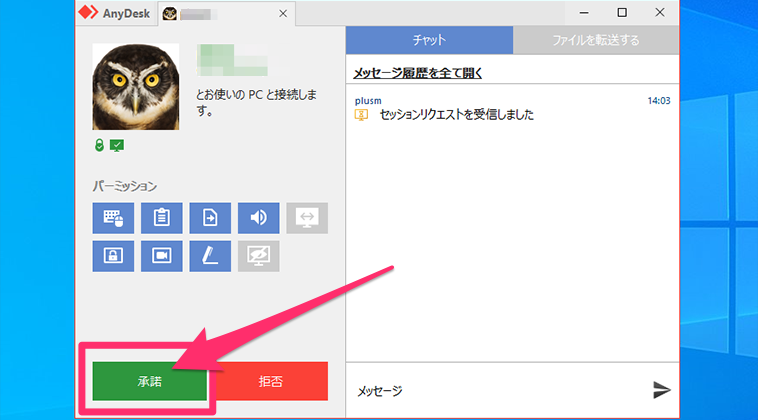
すると、Windows側では上のような画面がポップアップ表示されるので、「承認」ボタンを押します。
Mac側でのAnyDesk操作-リモートアクセス
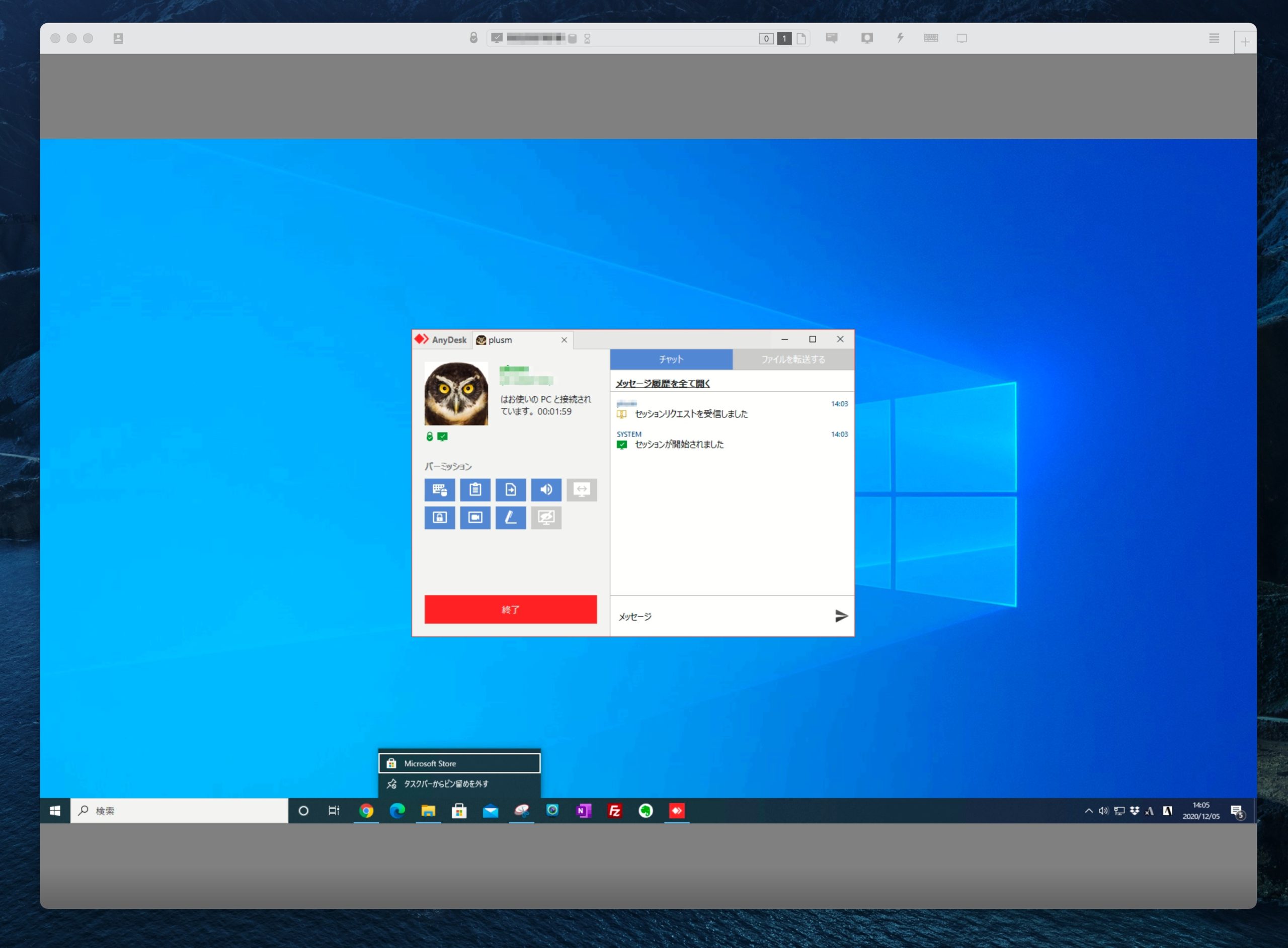
接続先側で「承認」されると、Mac側でリモートアクセスが可能になります。
承認ステップを不要にする設定方法
前述の方法では、接続先側で「承認」しない限りアクセスすることが出来ないので、出張先から自宅PCを操作しようと思ってもこのままの状態では結局「使えない」ということになります。そこで、TeamViewerのようにパスワード入力によってリモートアクセスするための設定方法を案内します。
Windows側でのAnyDesk操作-AnyDesk設定
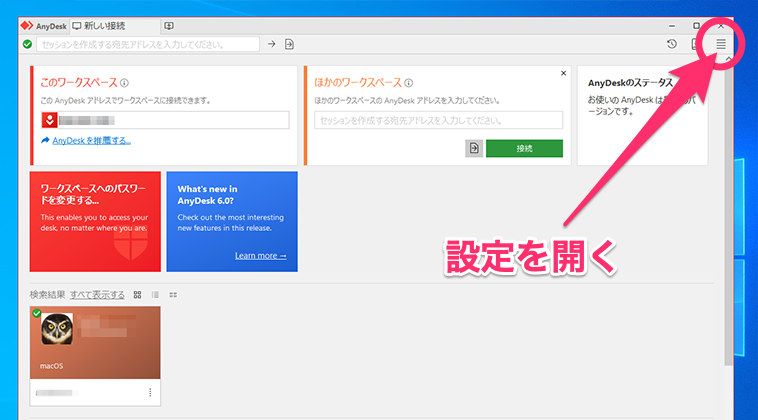
まずは、Windows側でAnyDeskのメイン画面を表示させ、右上のところをクリックし、「設定」を開きます。
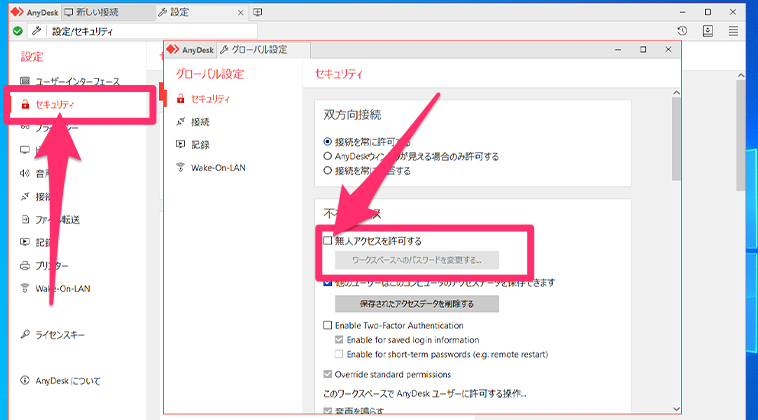
設定画面が開いたら、「セキュリティ」を開き、「無人アクセスを許可する」のチェックボックスにチェックマークを入れます。
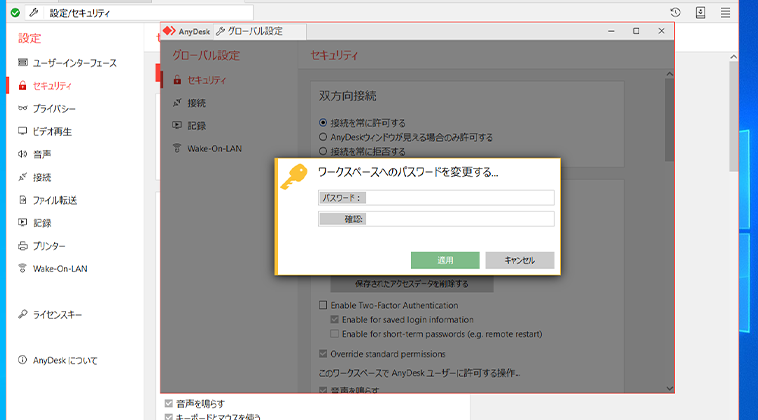
続いて、パスワードを2回入力して「適用」ボタンを押せば設定は完了です。
Mac側でのAnyDesk操作-パスワードでのアクセス
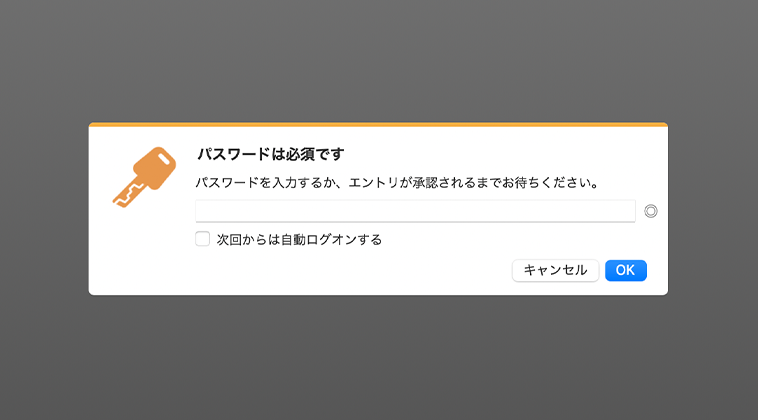
先ほど同様、Windows側の9桁の数字を入力して接続すると、パスワード入力画面が表示されるのでWindows側で設定したパスワードを入力すればリモートアクセスが可能になります。
TeamViewerを個人的に利用している方、ぜひAnyDeskへの乗換を検討してみては如何ですか?