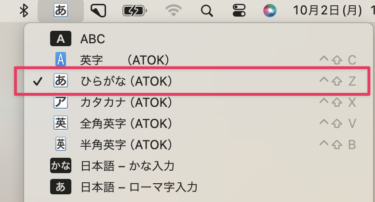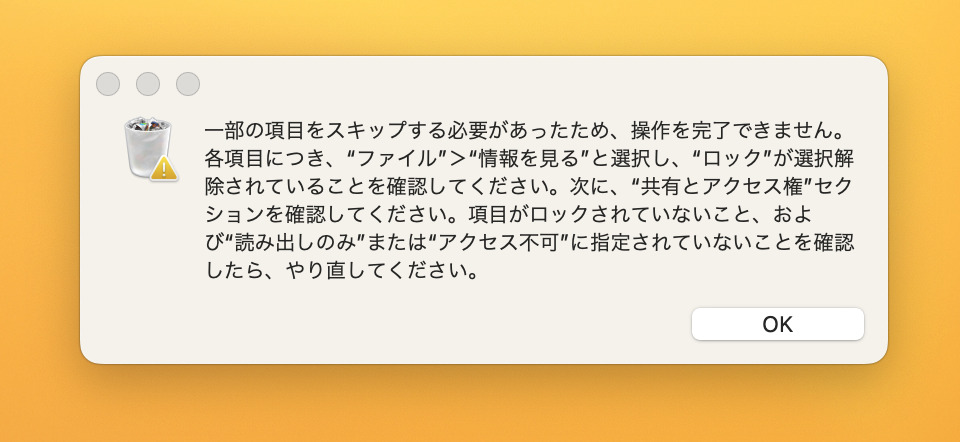Macユーザーでも場合によってはどうしてもWindows環境が必要となる時ってありますよね。そういう時は、Mac上で「VirtualBox」などを利用してWindowsOSの仮想環境を作るのが一番手っ取り早いのだが・・・
私のように旧型のMacの場合、ちょっと負荷が強くなるとフリーズに近い状態になってしまったり、SSDの容量が小さいMacbookを利用している人にとってWindowsOSを入れるのもちょっと・・・って問題がでてきます。
また、Windowsをインストールするとしても、WindowsOSを購入しなければならないという大きな問題も発生しちゃいます。
そんなMacユーザーに、Macの環境に関係なく無料でWindows環境を作る方法を教えちゃいます。
「AWS」なら無料でWindows環境が構築できる!
「AWS」はご存じの方も多いと思いますが「Amazon Web Services」の略で、Amazonのサービスです。AWSは業務用のクラウドサーバーというイメージが強いですが個人でも簡単に導入することが可能です。
AWSは通常、有料サービスですが実は無料のサービスもあるんです。
(WindowsはServerOSとなりますがクライアント向けのソフトも普通に使えちゃいます。)
AWSを利用するにはちょっと手間がかかるので、Windowsの構築方法を解説します。
まずはAWSのトップページの右上にある「サインアップ」から新規アカウントを作成します。Amazonのショッピング用アカウントとは別物なので、新規でAWS用のアカウントを作成します。
AWSのアカウントを作成するにはクレジットカード(デビットカードでも可)の登録が必要だったり、本人認証などがありますが比較的簡単にアカウントは作れますので手順は省略します。

サインアップが完了したら、AWSアカウントでログインをし、「EC2」を選択。
(「EC2」以外は有料サービスなのでご注意を。)

次に「Launch Instance」ボタンをクリック!

ここでセットアップしたいOSを選択するのですが、OSのリストには有料プランのOSも含まれているので、左メニューの「Free tier only」にチェックマークを入れて
無料で提供されているOSに絞り込みます。
そして「Windows Server 2012 R2 Base」の「Select」をクリックします。他にもWindowsOSがありますが、Windows Server 2003や2008だと、スペックが
悪いためかめちゃくちゃ動作が重い感じがするので、2012がオススメです。(Server 2012だとサクサク動きます。)

次に「t2.micro」(Free tier)ってところにチェックが入っているのを確認して、「Review and Launch」をクリックします。

次は何も考えずに右下の「Launch」ボタンをクリック。

次にAWS上に作成されるOSにリモートアクセスするためのパスワードを生成します。
「Create a new key pair」を選択して、「Key pair name」には任意の名称を入力して「Download Key Pair」をクリックします。
すると「●●●.pem」というファイルがダウンロードされるので保存します。
このファイルは後ほど必ず必要になるので保存場所を覚えておきましょう。
ダウンロードが完了したら、「Launch Instances」をクリックします。
これでAWS上に指定のOSが作成されます。

次に「View Instances」ボタンをクリックします。

作成されたばかりのWindowsOSは、Status Chesksの項目が「Initializing」と表示されているので、この初期設定中が完了するまで待ち(5分程度で完了します)、
利用したいインスタンスにチェックを入れた後に「Action」ボタンから「Connect」を選択します。

ここから、Windowsへアクセスするための設定がはじまります。
「Download Remote Desktop File」は、このWindowsへリモートアクセスする際のプログラムとなるのですが、MacOSの場合だとこのプログラムでは正常に接続されないケースが多いので、ここはダウンロードをせずに無視します。
「Get Password」ボタンをクリックします。

で、「Key Pair Path」のところで、先ほどダウンロードした「●●●.pem」ファイルを
選択すると下の空欄のところに暗号化された文字列が表示されたら、「Decrypt Password」をクリックしてパスワードを復号化します。

すると、Windowsへアクセスするためのパスワードが表示されます。
ここに表示される「Public IP」「User name」「Password」は必ずメモです!
MacOSからWindowsへのアクセス方法

Windowsの場合は、先ほどのRemote Desktopプログラムで接続ができるのですが、前述の通りMacOSからだと上手くいかないことがあるので、別途AppStoreからプログラムを下記リンクからダウンロードする必要があります。
Microsoft Remote Desktop – Microsoft Corporation

AppStoreから「Remote Desktop」のインストールが完了したら起動して「+」マークのNewをクリックして接続設定を入力します。
- 「Connection name」は任意の名前。
- 「PC name」にはAWSのIPアドレスを入力します。
- 「User name」はAdministrator。
- 「Password」は先ほどメモったものを入力します。
設定が完了したら設定画面を閉じて、先ほど設定したConnection nameをダブルクリック
すればWindowsへアクセスができるようになります。
iOSやAndroidからもWindowsの操作は可能!
iOSおよびAndroidOS用の「Remote Desktop」アプリも公開されていますので前述同様の設定を行えば、iPhoneやiPad、AndroidスマホやタブレットからWindowsを操作することも可能になります!
Microsoft リモート デスクトップ – Microsoft Corporation
これがiPhone5からWindows画面を開いたところ。
画面がちっちゃいので、これで操作するって言うのは現時的では無いですが・・・
タブレットからであれば、こんな感じでちょっとしたノートPCチックに扱うことが可能になります。
AWS EC2無料枠を利用する際の注意点
このAWSのEC2はOSの起動時間が月間750時間まで無料ということなので実質無料ではありますが、データ処理容量などの制限があったりするのでAWS EC2の料金について確認をした方が良いかと思います。
ちなみに私は数ヶ月利用してきましたが、請求されたと言っても100円前後の料金でしたので缶ジュース1本くらいの値段で、快適な環境を手に入れられたと思えば非常にコストパフォーマンスの高いサービスかと思います。