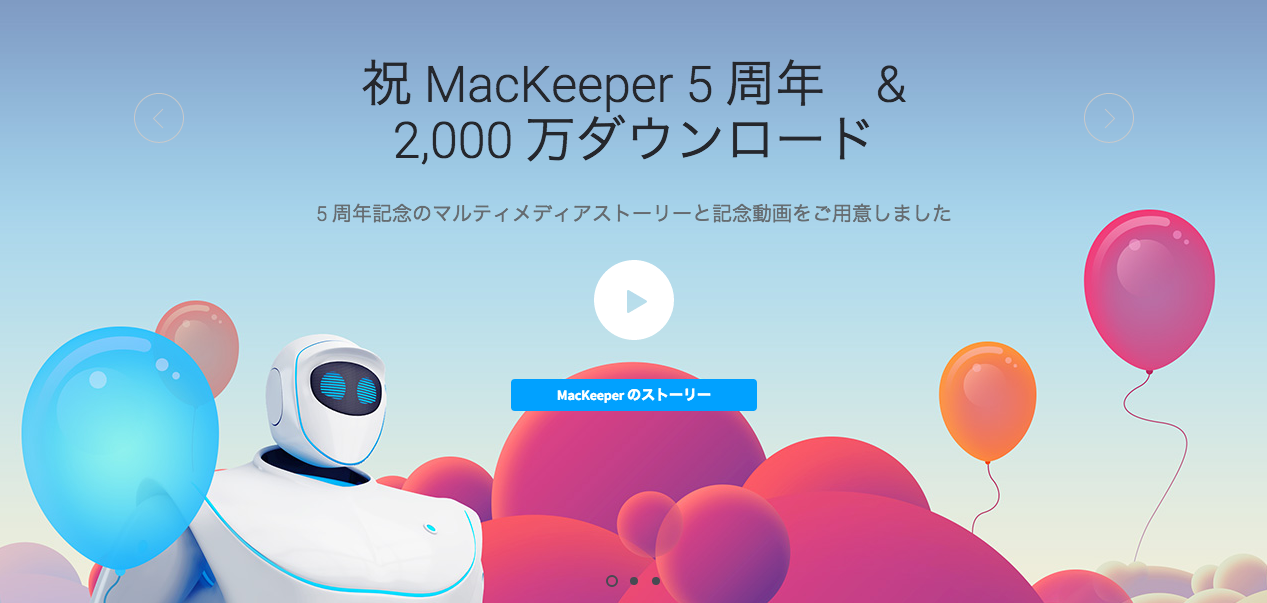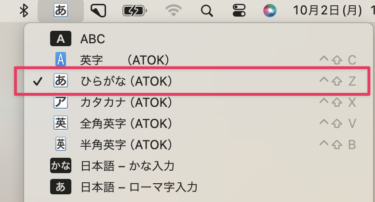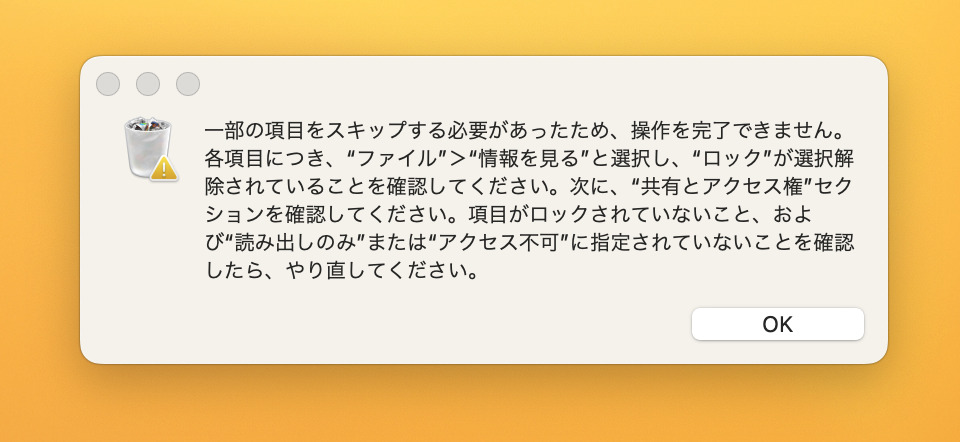2015年10月1日にリリースされたOS Xの最新バージョン「El Capitan(エル・キャピタン)」。最近のスペックの高いMacをお持ちの方なら既にアップグレードが完了していることでしょう。
ただ、旧型のMacの場合は、OSをアップグレードするのは結構躊躇しますよね。
OSは常に進化していくからMac本体のスペックがその仕様についていけなくて、フリーズ連発ってことがあると困っちゃうからね。
だが、新しい物が大好きな私は躊躇しつつも「アップグレード」のボタンをポチるのだ。
El Capitanの動作環境を確認してみる
- MacBook(Early 2015)
- MacBook(Late 2008アルミニウム製、またはEarly 2009以降)
- MacBook Pro(Mid/Late 2007以降)
- MacBook Air(Late 2008以降)
- Mac mini(Early 2009以降)
- iMac(Mid 2007以降)
- Mac Pro(Early 2008以降)
- Xserve(Early 2009)
上記Mac本体がアップグレード対象となっていて、あとはOS X v10.6.8以降であればEl Capitanにアップグレード可能。メモリは2GB以上ってことなので8GBを搭載している私のMac(Early2009)でもおそらく問題なく動作することだろう。
※El Capitanの機能をフルに活用するのであれば2012以降のMacが必要
早速、El Capitanをインストール
まずは、App StoreからEl Capitanの「無料アップグレード」を選択してプログラムをダウンロード。

ダウンロードが完了したらあとはウィザードに沿ってインストールを実行していく。
さすがにスペックが低いためかインストールには結構時間がかかりましたよ。
コーヒーを飲みながら待つこと40分。インストールが完了!

El Capitanのインストール完了後は、Apple IDを再設定して画面に表示される
指示に従って先へ進めていく。

すると、自動的にMacの最適化作業が開始される。この作業は数分(5分程度)で完了。

はい、この通り無事にインストール、セットアップが完了っす。
El Capitanの新機能「Split View」を使ってみる
私が一番使ってみたいと思っていた機能が「Split View」。ディスプレイ内で画面をに分割して、デュアルディスプレイ的に利用する機能だ。もともとデュアルディスプレイにしている私がこれを使うことで、トリプルディスプレイになるのかどうか試してみた。

まずはアプリケーションを2つ起動しておいて、一つのウィンドウの緑色のボタンを長めにクリックする。
すると、画面が二つに割れるので、左右どちらか半分を指定する。そしてもう片方にはもう一つのアプリの画面を選択して表示をする。すると、こんな感じ↓になる。

左画面はメインディスプレイとして大きく画面を表示して作業を行う。
そして右側には情報確認のためのアプリにしておく。このSplitViewを使うことでいちいちアプリの切替、ウィンドウサイズの調整をしなくても良くなったので結構便利である。
旧型Macでレスポンスはどうかわったか?

El Capitanにしてからまだ時間が経っていないので何とも言えないが以前までのYosemiteと比較してレスポンスはほぼ変わらない感じ。特に重くなった感もなし。
一番良かったのは、YosemiteでインストールしてしまったMac Keeperが簡単に削除できたこと。(以前まではアンインストールが全然できず、困り果てていたので)
最近ウザいくらいネット広告に表示される「MacKeeper」。思わずクリックしちゃいましたよ。広告をクリックした先のサイトにはMacのジャンクファイルを完全に削除して、メモリなども最適化してMacを快適にしちゃうって[…]