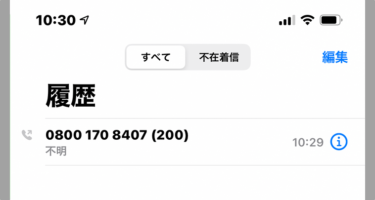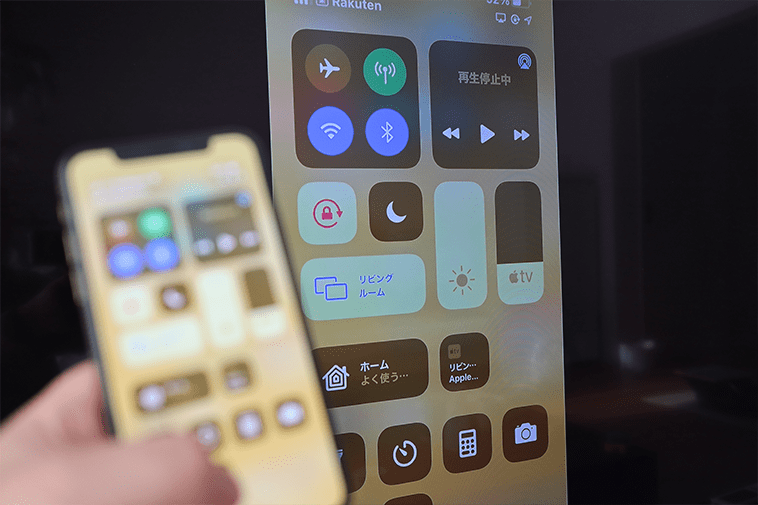
せっかくキレイに撮った写真や動画をiPhoneやiPadの小さい画面だけで鑑賞するのはもったいない。やっぱりテレビに映し出して端末の画面を大画面テレビに映し出して楽しみたい。
XperiaなどのAndroid端末ではMHL変換ケーブルやChromecastを使ってテレビにキャストをする方法がありますが、iPhoneやiPadではどうすれば良いのかを解説します。
最近のスマホはカメラ機能の性能が高くなり、非常に綺麗な映像でムービー撮影が可能になっています。「Xperia(エクスペリア)シリーズ」では発熱問題はあるものの4K動画撮影が可能で綺麗な映像を楽しむことが出来ます。せっかく4K[…]
iPhone・iPadの画面を有線接続でテレビに映し出すためには
Lightning-Digital AVアダプタでテレビと接続
低コストで、且つ、めちゃくちゃ簡単にテレビに接続する方法としては、「Lightning-Digital AVアダプタ」を使って映し出す方法です。
このAVアダプタのLightningコネクタ側をiPhoneやiPadに挿して、次に別途用意したHDMIケーブルをテレビ・AVアダプタ双方に接続するだけでテレビへのミラーリングが可能になります。
但し、最大1080pのHD画質となるので残念ながら4K画質では楽しめないというのと、ケーブルの長さの関係で場所の制限がでてしまうというデメリットがあります。
価格としては純正品で5,800円(税別)、Type-Cの場合は6,800円(税別)。
無線接続でテレビにミラーリングする方法
Wi-Fi接続ならAppleTVが定番
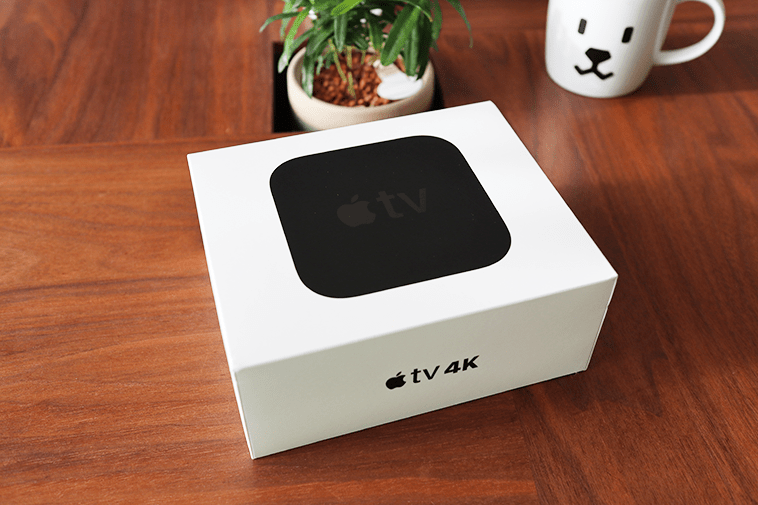
Wi-Fiを利用してiPhone・iPadの画面をテレビに映し出すためには、AppleTVが一番簡単でおすすめです。と言っても設定にちょっとだけ時間がかかりますので、下記に設定方法から使い方を解説します。
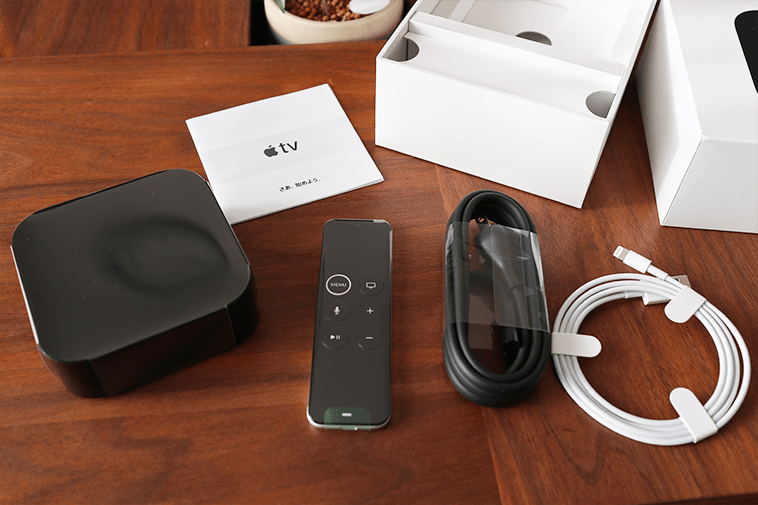
AppleTVの同梱物としては本体と電源ケーブル、リモコン、リモコン充電用のLightningケーブルのみ。

AppleTVの背面に電源ケーブル、HDMI、有線LANの差し込み口のみ。いたってシンプルなので物理的な接続自体は非常に簡単。(今回はAppleTV側も無線で利用するのでLANケーブルは使いません)

テレビには、HDMIケーブル(別売り)で接続するだけ。20秒もあればテレビとの接続、設置は終了します。
AppleTVの設定方法
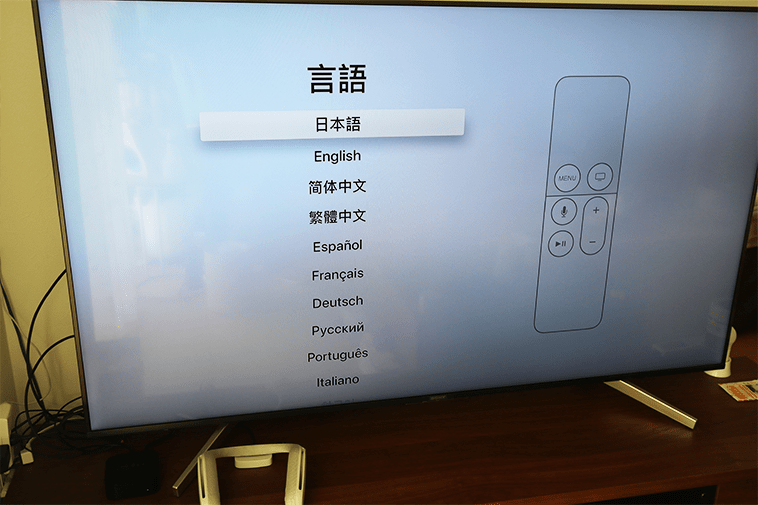
設定にはちょっとだけ時間がかかります。Wi-Fiの接続設定等を行う必要があるのですが、iPhone側が保持している設定をそのまま転送させることが可能なのでさほど難しくは無い。
テレビ側で、入力切換をして先ほど接続したHDMI端子番号(HDMI1,2,3・・)に画面を切り替えると、AppleTVの初期画面が表示されます。
まず、この画面から次へ進むためにはどうすれば良いのか?と悩みます。リモコンボタンを押しても無反応なので・・・・

悩むこと数分。。。。分かってしまえば何てこと無いことですが。。。
リモコンの上部がいわゆる「トラックパッド」的になっていて、そこを指でなぞって項目を選択しカチッと押すだけ。
AppleTVへiPhoneのネットワーク設定情報を転送
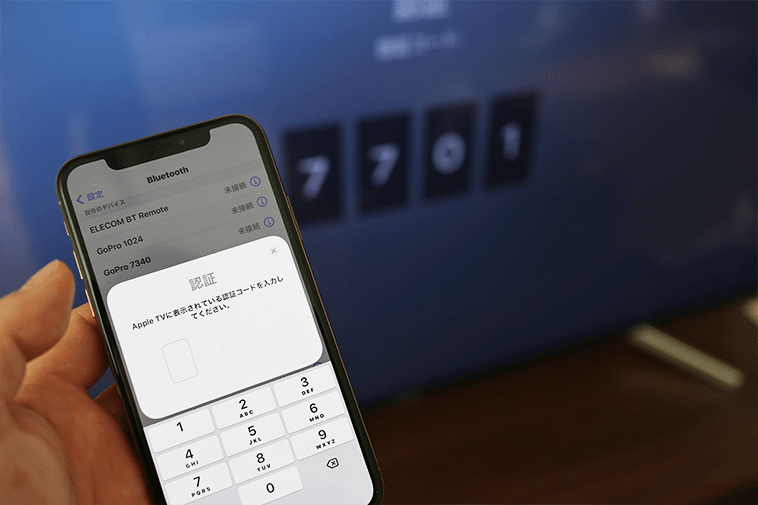
続いてiPhone側で保持しているWi-Fi接続情報やアカウント情報をAppleTVに転送します。
iPhoneをAppleTV本体に近づけると、テレビ画面にパスコードが表示されるのでそのパスコードをiPhoneへ入力。あとは自動的に転送が開始されます。
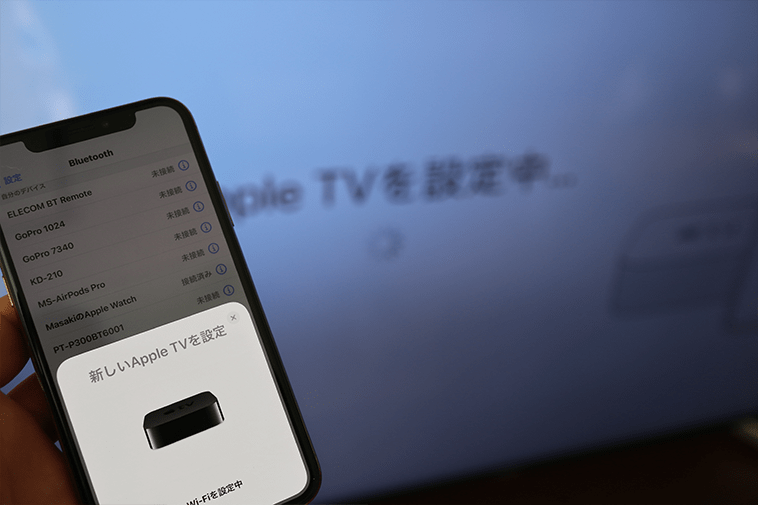
「AppleTVを設定中」という画面が出たらあとは数分間待つだけです。
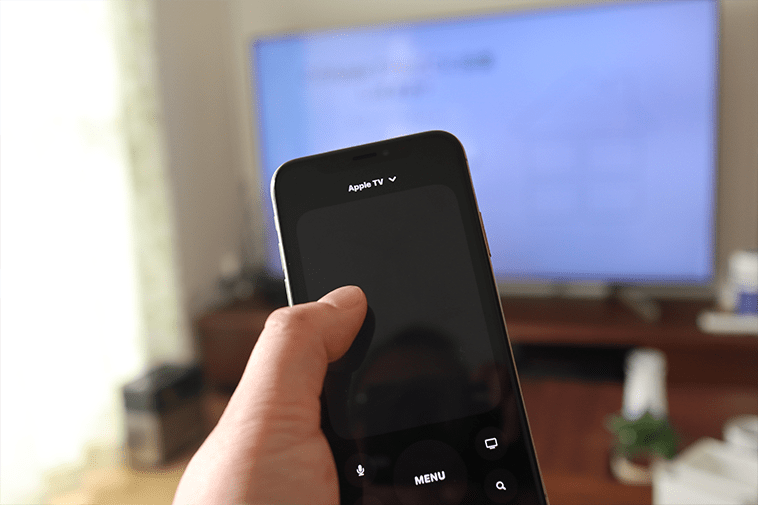
設定が完了すると、iPhoneがAppleTVのリモコンに切り替わるので、付属のリモコンは不要になります。
AppleTVのリモコン画面の出し方
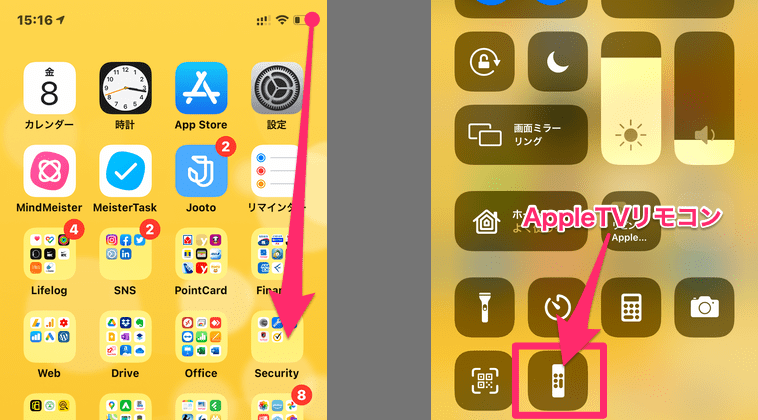
ちなみに、AppleTVのリモコン画面を消してしまった場合、「えっ?リモコンのアプリはどこ行った?」ってことになります。
どうしたらリモコン画面を表示させることが出来るのかというと、ホーム画面で右上から下へスワイプをしてコントロールセンターを表示させると、コントロールセンター下側に「リモコン」マークが表示されるので、それをタップすればリモコン画面が表示されます。
iPhone・iPadの画面を無線でミラーリングする方法
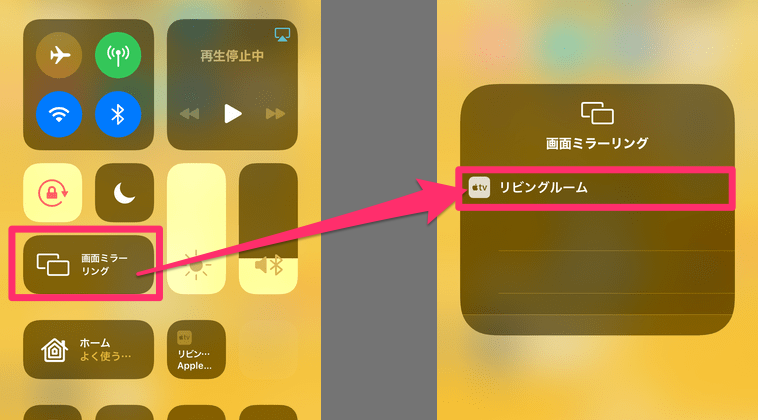
さて、AppleTVの設定が完了すればあとは超が付くほどかんたんにテレビに画面を映し出せます。
iPhone・iPadのコントロールセンター画面を開くと「画面ミラーリング」という項目があるので、それをタップします。すると、ネットワーク上にあるAppleTVが認識されるのでそれをタップするだけ。
※ 「AirPlay」と呼ばれるAppleのストリーミング機能を使ってテレビに映し出します。
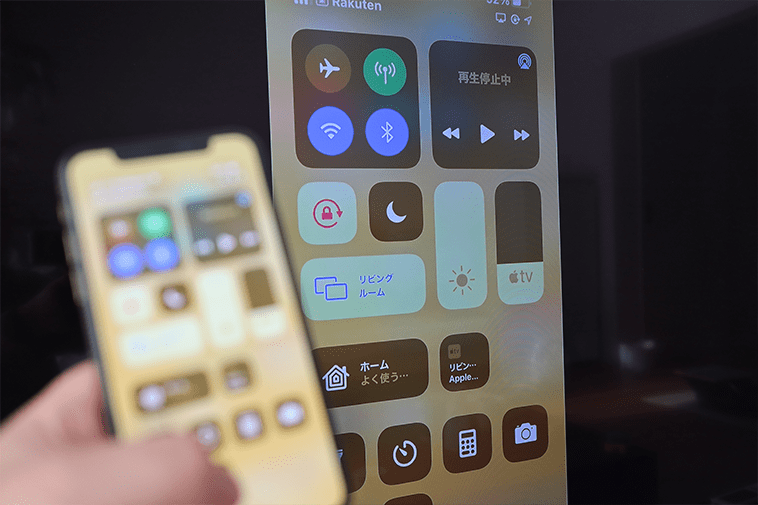
たったこれだけの操作でiPhoneの画面が大画面テレビに映し出されます。
AppleTVでミラーリングしたときのスゴいところ
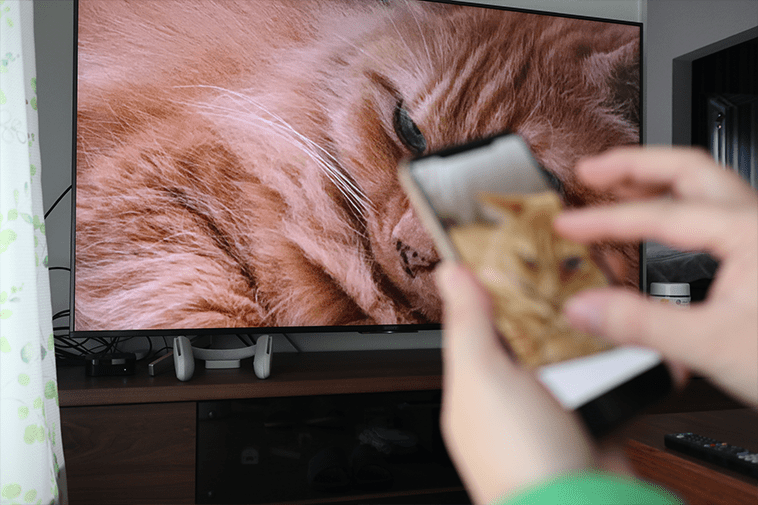
Chromecastを使ったときと違って、AppleTVのミラーリング機能は写真の拡大がきちんと反映します。高画質で撮影した写真をテレビに映して細部まで拡大することができるとテンションが上がります。
違う人のiPhoneの画面もミラーリングできる?
ここで、疑問に思うのは「設定は自分のiPhoneを利用したからミラーリングできてるけど、他の人のiPhoneの場合はどうなの?」っていうこと。
試しに家族のiPhoneで実験してみたところ、なんら問題無くテレビに映し出すことが出来ました。
コントロールセンターからミラーリングを選択した際に「パスコード入力画面」が表示されるので、テレビに表示されているパスコードを入力すればかんたんにテレビにミラーリング可能です。
AppleTVの容量は32GBと64GBどっちを買ったら良い?

AppleTV 4Kには、32GB(19,800円)と64GB(21,800円)の2種類のラインナップがあります。わずか2,000円の差なので64GBの方を今回は選択しましたが、ミラーリングが主なのであれば、32GBで充分です。
このAppleTV内部のストレージを利用するケースというのは、ゲームアプリをダウンロードしたり、NETFLIXなどの動画配信サービスアプリをダウンロードしたりする場合のみなので、ほとんど使うことが無いと思って良いでしょう。
正直、iPhoneの画面をテレビに映すだけで2万円近くのコストがかかるっていうのはどうなんだろう・・・とも思いますが、AppleTVはそれ以外にも使い道はあるので良しとしましょう。
2019年以降のソニー製テレビ「BRAVIA」でミラーリング
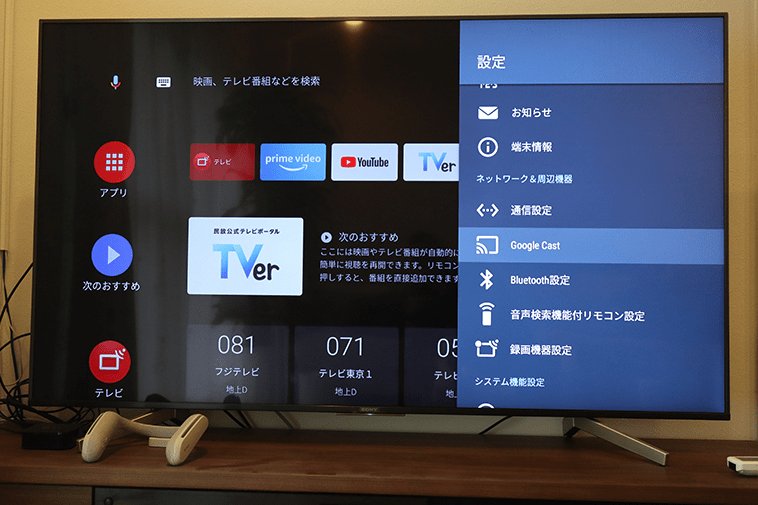
最近のBRAVIAはAndroidがベースとなっているので、Android端末からのミラーリングは内蔵のChromecastを使って簡単にできる仕様になっています。そして、2019年以降に発売されたBRAVIAについてはAppleのAirPlay機能を搭載しているので、AppleTVを買う必要も無く、iPhoneの画面をミラーリングすることが可能です。
お持ちのBRAVIAがAirPlayに対応しているかどうかは下記の記事をご参考にしてください。
BRAVIA(ブラビア)ならiPhoneの画面を映し出せるiPhoneの画面を無線でテレビに出力するには、AppleのAirPlayという機能を使ってテレビに映しだすのですが、そのためにはAppleTVが必要でした。です[…]