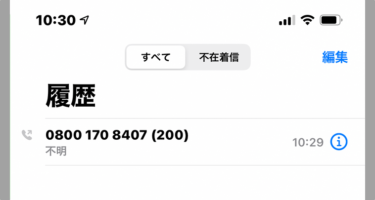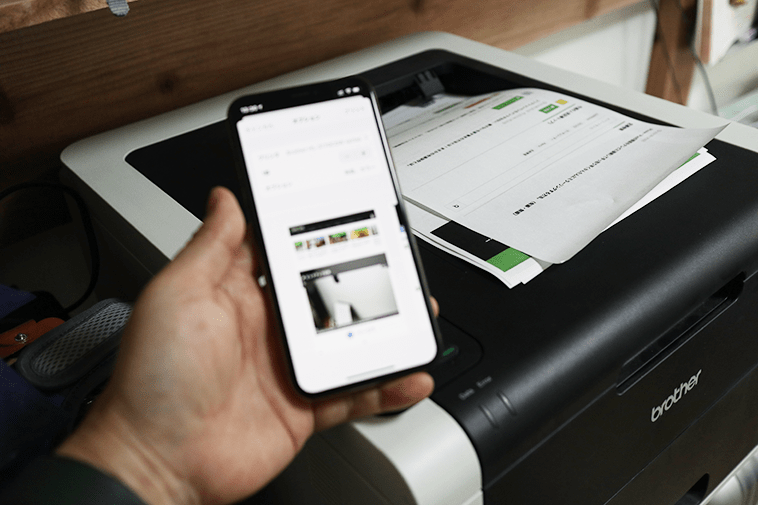
なにげに知られていないiPhoneの印刷機能。実は簡単に家庭内のプリンターで印刷ができちゃいます。
パソコンでプリンターの設定をする際は、ドライバーをダウンロード、インストールしてネットワークの設定などやたらと面倒な作業が発生しますが、iOSにはそんな面倒な作業を必要とせずいとも簡単に印刷ができる「AirPrint」という技術が搭載されています。
AirPrint対応のプリンターであれば印刷は簡単
AppleのサイトでAirPrint対応機種一覧を確認するとめちゃくちゃ多くの対応機種が記載されています。
Apple公式サイト:https://support.apple.com/ja-jp/HT201311#printers
AirPrint対応メーカー(2021年1月時点)
- Astro
- Aurora
- Brother
- Canon
- Dell
- Develop
- Epson
- Fuji Xerox
- Gestetner
- HP
- infotec
- Jiyin
- KODAK
- Konica Minolta
- Kyocera
- Lanier
- Lexmark
- LG
- Mi
- Muratec
- NEC
- NRG
- NTT
- Oki
- Olivetti
- Panasonic
- Pantum
- Princiao
- Prink
- Ricoh
- RISO
- Samsung
- Savin
- Sharp
- Sindoh
- Star Micronics
- TA
- Toshiba
- Xerox
- ZINK
iPhoneから印刷する方法
iPhoneとプリンターを接続する
Chromeアプリからホームページを印刷する場合
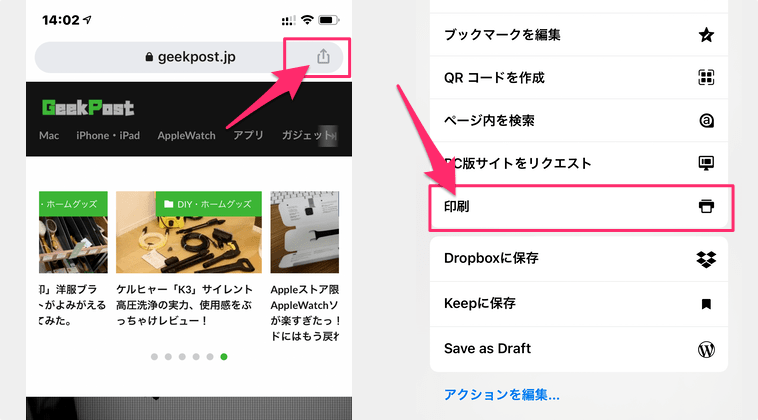
Chromeアプリで閲覧しているホームページを印刷する場合は、URLが記載されている右側のアイコンをタップして、アクション画面が表示されたら下へスクロールし、「印刷」をタップします。
Safariからプリンターに接続する方法
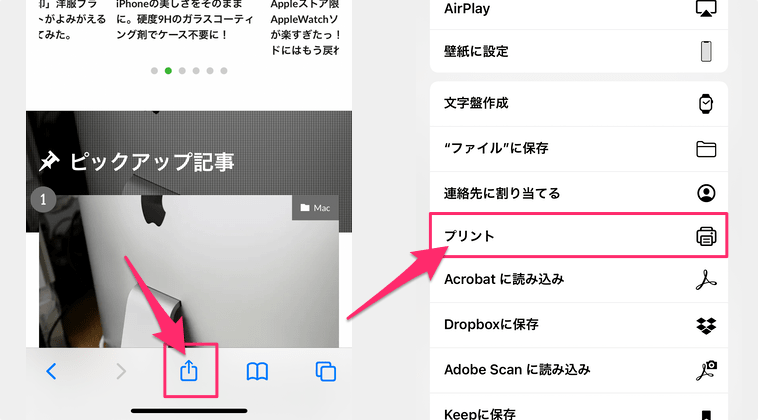
Safariアプリで閲覧しているホームページを印刷する場合は、画面下側中央にあるアイコンをタップして、アクション画面が表示されたら下へスクロール。そして「プリント」をタップします。
写真アプリからプリンターに接続する方法
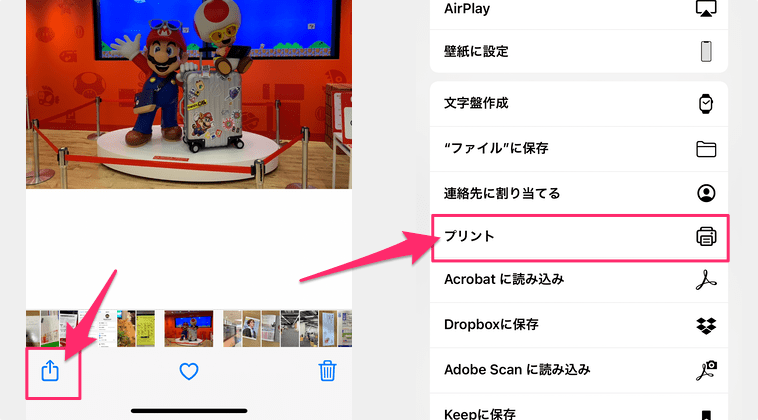
写真を印刷する場合は、左下側にあるアイコンをタップして、アクション画面を表示し、「プリント」をタップします。
同一ネットワーク上にあるプリンターを自動認識
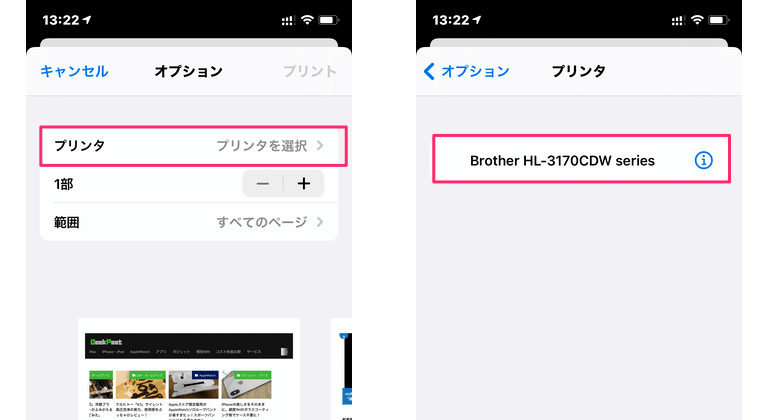
前述の「印刷」もしくは「プリント」をタップすると、オプション画面が表示されるので「プリンタを選択」をタップすると自動的に同一ネットワーク上にあるプリンターが認識されます。
プリンターを認識するまでの時間はわずか数秒なので、なかなか認識されない場合はWi-Fiの電波がきちんと届いているか、もしくはiPhoneのWi-Fiがオンになっているかを確認します。また、同一ネットワークに接続されていることを確認してください。
プリンタが認識されたらあとはプリントするだけ
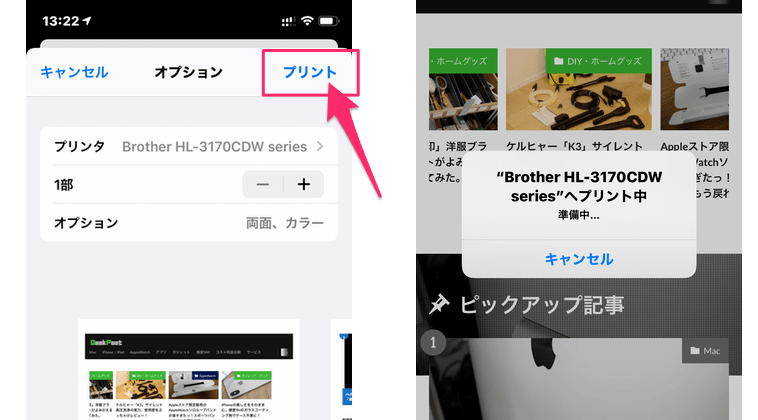
プリンタの認識がうまくいったら、オプション画面に戻って「プリント」をタップすれば印刷が実行されます。

このようにiPhoneで閲覧していたデータをプリンターから印刷することが出来ちゃいます。
iPhoneから印刷する方がパソコンから印刷するよりもはるかに簡単ですのでぜひお試しあれ。