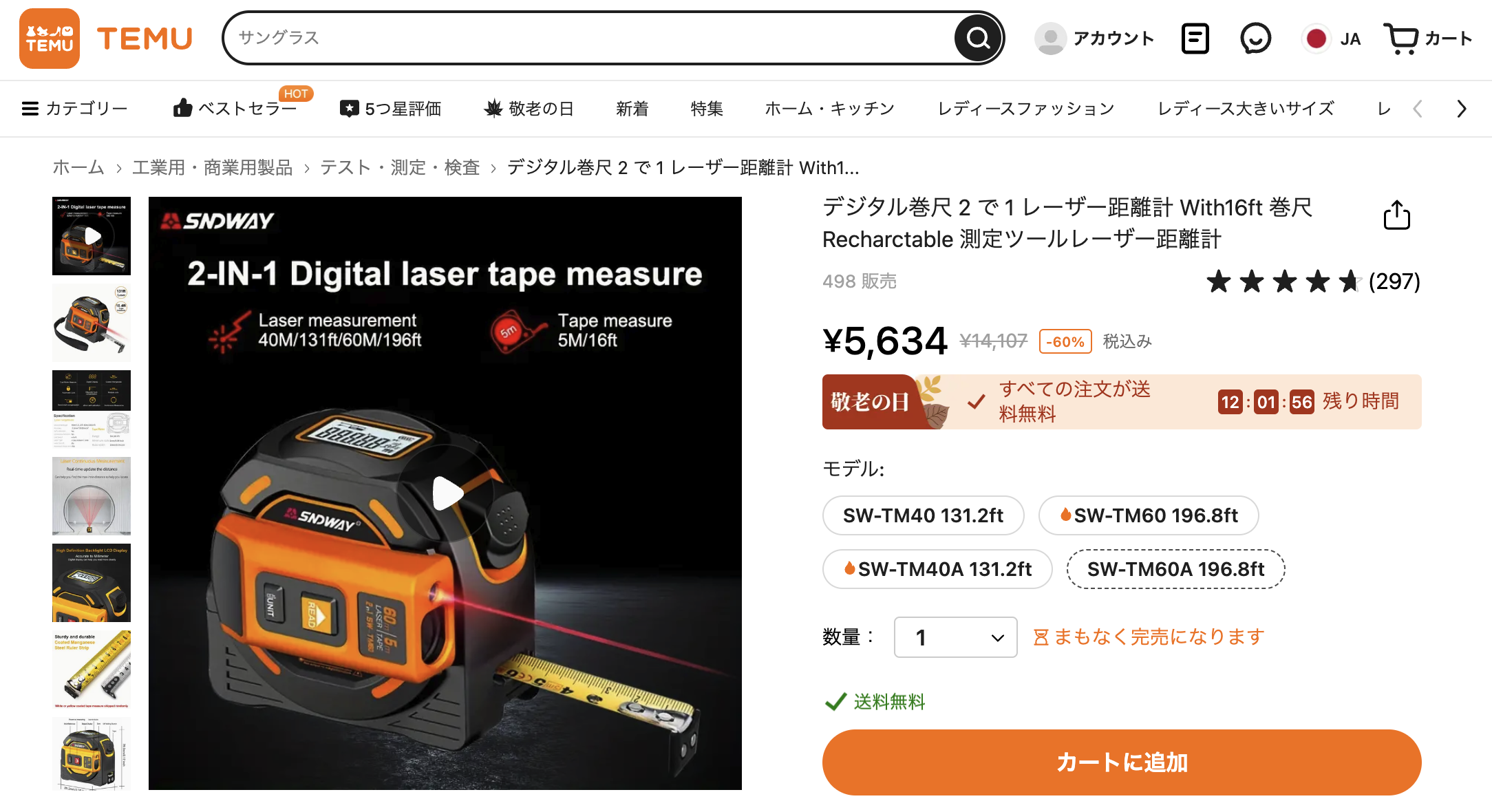先日紹介した「RyzenのCPUで自作したパソコン」は、コスパの高いハイスペックパソコンではあるものの、実はスピーカーが無いという欠点がありました。極力コストを抑えるために外部スピーカーを購入せず、イヤホンで対応していたのですが、どうもこれだと使いづらい。
ということで外部スピーカーを購入しようと言うことになったのですが、せっかく数千円も出してスピーカーを買うのであれば、今話題のスマートスピーカー「Google Home mini」を買った方が一石二鳥だろうということでこれを買っちゃいました。
他にもAmazonの「Echo Dot」やLINEの「Clova」などのスマートスピーカーもありますが、色々とレビュー記事を見ているとGoogle Homeが一番音質が良いっていう評判だったので私はコレに決めました。
通常、スマートスピーカーはリビングなどに置いてWi-Fiを使って単独のスピーカーとして活用する物ですが、調べてみると、Google HomeはBluetooth接続でパソコンやスマホの外部スピーカーとして活用することができちゃいます。
Google Home miniの設定は超が付くほど簡単設定

まずはGoogle Home miniを開封してセッティングをしていきます。箱を開封すると出てくるのはスマートスピーカー本体と電源ケーブル、そして簡単な説明書のみ。

Google Home mini本体を見てみると、複雑な構造はしておらず、電源ケーブルの差し込み口とマイクのスイッチのみというシンプルな構造。
説明書を見ると、スピーカー本体をタップすることで音量調節や再生、一時停止などの操作ができるっていうから驚きです。
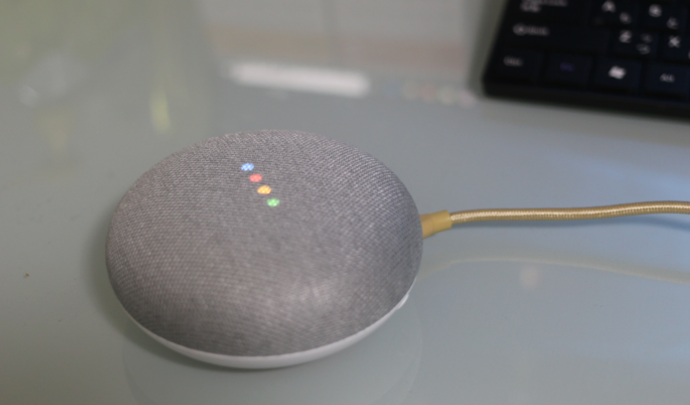
電源の差し込み口はminiUSBタイプなので、純正のコンセントから電源をとるタイプじゃなくても「USB充電ポート」から市販のスマホ用充電ケーブルで充分使えます。
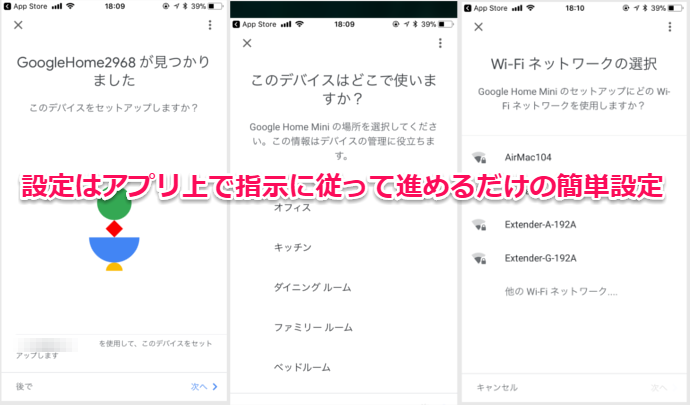
そして、Google Home miniの設定は、スマホ上で「Google Homeアプリ」をインストールして起動すれば、ガイダンスに従って進めていくだけなので迷わずに設定が出来ちゃいます。
パソコンとGoogle Home miniをBluetoothで接続

次に、パソコンとGoogle HomeをBluetooth接続させるわけですが、自作パソコンにはBluetoothの機器が搭載されていないため、別途、「エレコムBluetoothアダプタ」を購入。

Bluetoothアダプタって普通は内蔵されているのであまり考えませんでしたが、外付けのアダプタでこんなにちっちゃいとは驚きです。これだけ小さければ、出っ張り感も無く見栄えがとても良い!
さて、このBluetoothアダプタをパソコンのUSBポートへサクッと挿入。
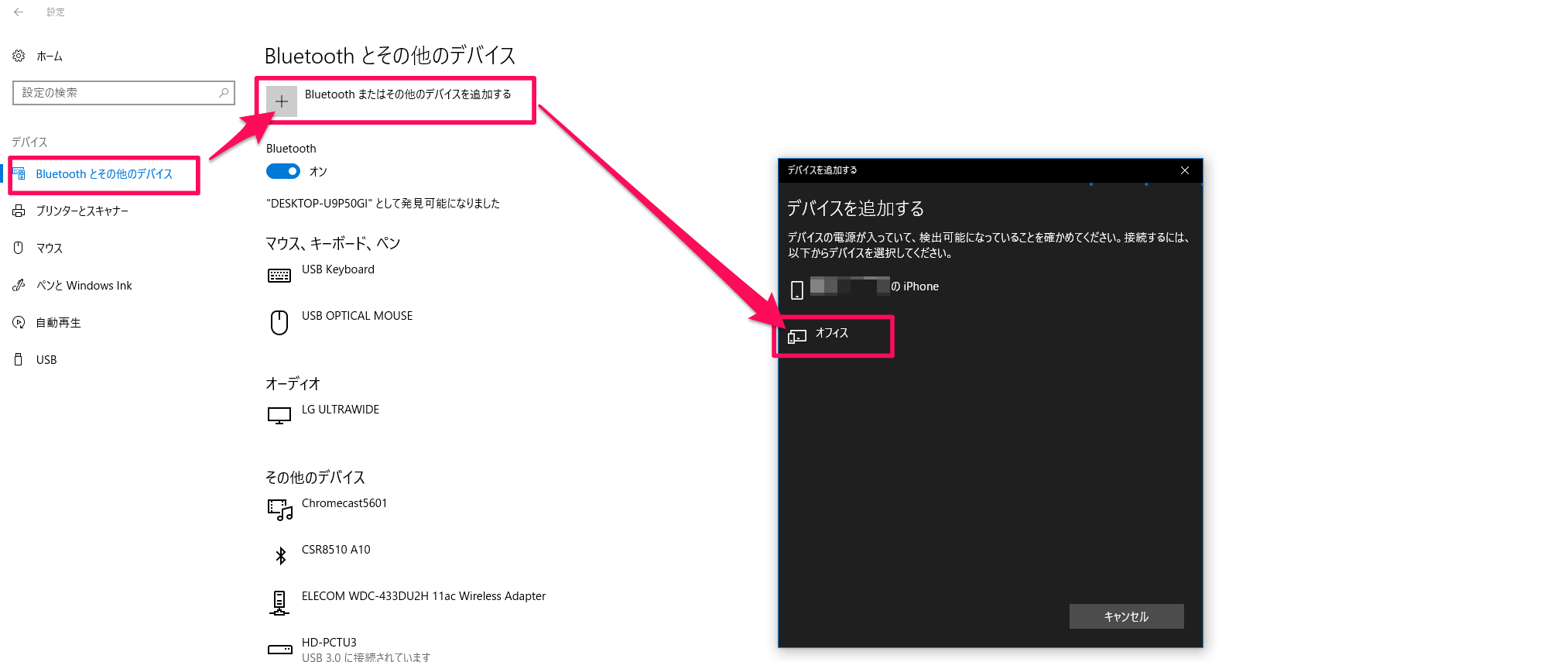
続いて、Windowsの設定画面から「Bluetoothとその他のデバイス」を選択して、「Bluetoothまたはその他のデバイスを追加する」をクリックすると、しっかりと先ほど設定したGoogle Home miniが表示されました。(Google Homeの設定上「オフィス」という名称になっています)
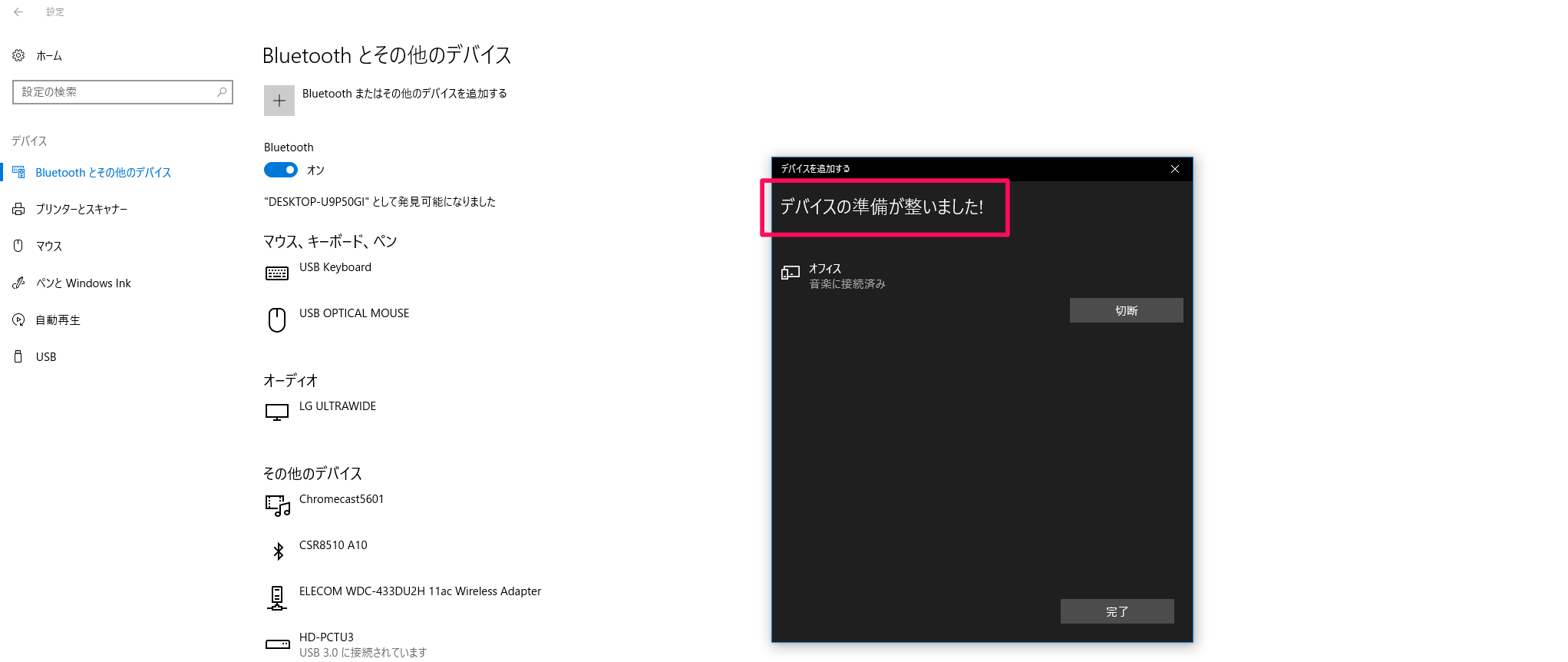
で、デバイスの登録をすると無事「デバイスの準備が整いました!」と表示されました。

実際にパソコン上で音楽を再生すると、とても暖みのある感じのやわらかい音質で綺麗な音を再生することが出来ました!