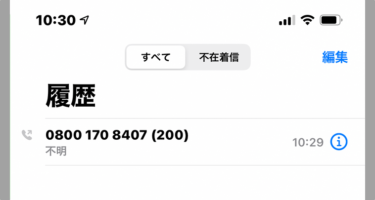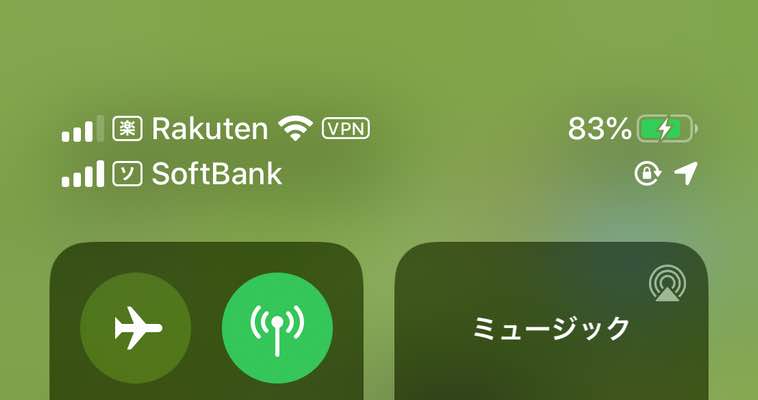
今回、楽天モバイルUN-LIMITを契約した目的は、iPhone XS(ソフトバンク回線)に楽天モバイルのeSIMを登録し、デュアルSIM化してデータ通信は楽天モバイルのみを使うため。そうすることでメリハリプランの1500円引きの恩恵を受けることができると考えたから。
はじめから楽天モバイルUN-LIMITのeSIMだけを申し込めれば良かったのだが、そのやり方がわからずSIMカードが届いたため前回記事にしたとおり、iPad Proを利用してアクティベーションを実施するというちょっと面倒なことに。ただ、そのおかげでiPadではテザリングができないということが分かった。
2020年4月8日にいよいよ楽天モバイル UN-LIMITのキャリアサービスが開始されました。これでNTTドコモ、au、ソフトバンクに続いて4社目のキャリアが登場したことになります。楽天モバイルは300万人を対象にプラン料金[…]
本記事では、アクティベーションされた楽天モバイルのSIMカードをeSIMに変更してiPhoneに登録するという一連の操作方法を解説します。
iPhoneでデュアルSIMを活用するための注意点
対象のiPhoneは「XS」以降の機種のみ
私のようにデュアルSIMを活用してデータ通信のみを他社回線を利用する場合は、eSIM対応のiPhoneである必要があります。その対象機種としては「iOS12.1以降を搭載した iPhone XS、iPhone XS Max、iPhone XR 以降」となっています。
ただ、そもそもMNPで楽天モバイルだけを利用するのであればeSIMを使ってデュアルSIM化する必要は無いので、単純にSIMカードを差し替えるだけで済みます。
まずは、楽天モバイルUN-LIMIT回線を利用する目的を明確にしておいた方が良いでしょう。
必ずSIMロック解除を事前に行っておく
Appleのサポートページによれば、
異なる 2 つの通信事業者を利用するには、ロックが解除された iPhone が必要です。解除されていない場合は、両プランとも同じ事業者のものを使う必要があります。CDMA 方式の通信事業者から 1 つ目の SIM を提供されている場合、2 つ目の SIM は CDMA には対応しません。詳しくは、ご契約先の通信事業者にお問い合わせください。
https://support.apple.com/ja-jp/HT209044
と記載されていますので、必ず事前にSIMロック解除をするようにしましょう。(SIMロック解除は端末の割賦残高が残っていても可能です)
iPhoneに楽天モバイルのeSIMを登録してデュアルSIM化
楽天モバイルのSIMカードをeSIMに変更する
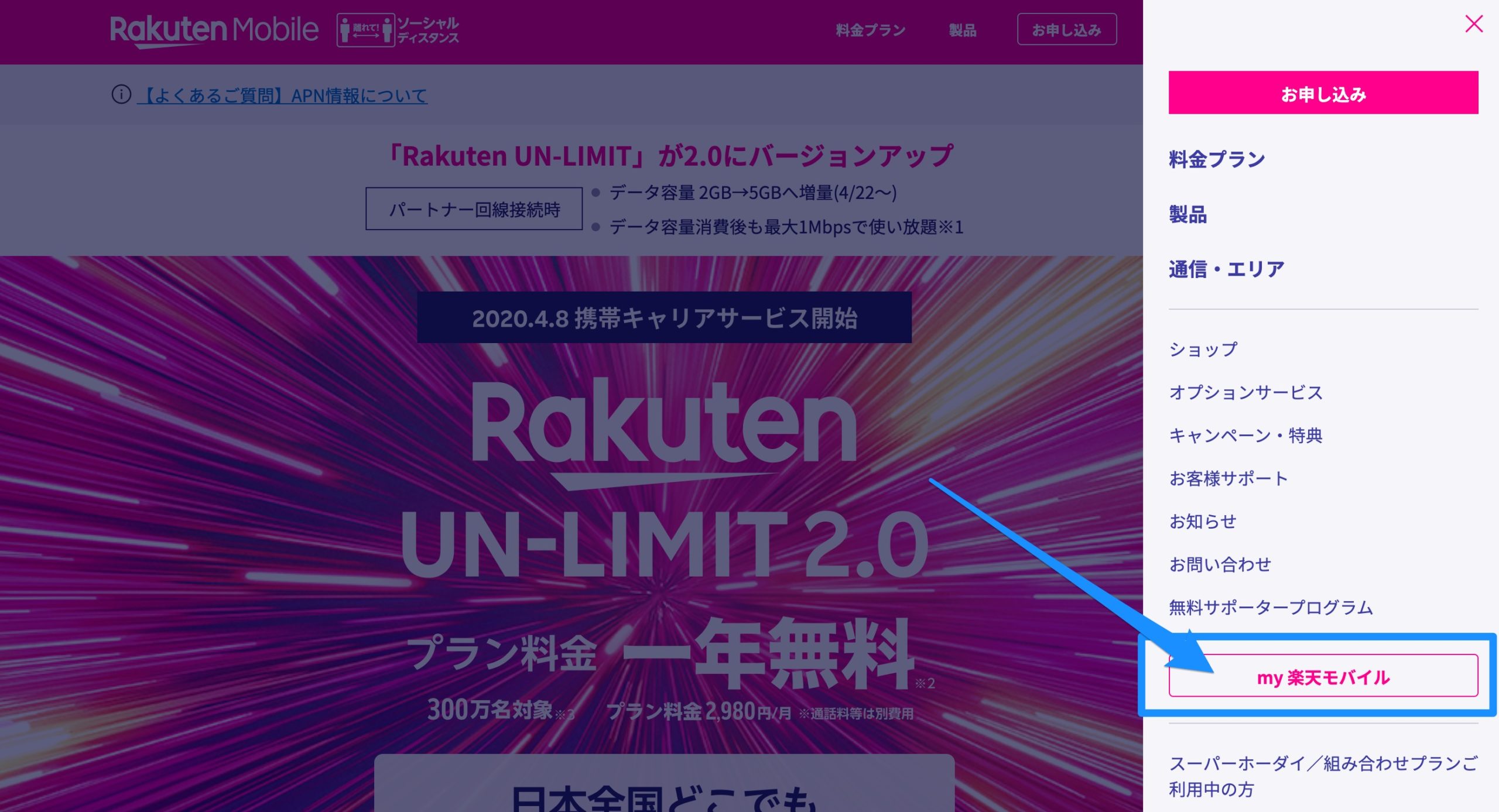
まずは、楽天モバイル公式サイトにアクセスし、右上のメニューボタンをクリックし「my楽天モバイル」にログインをします。
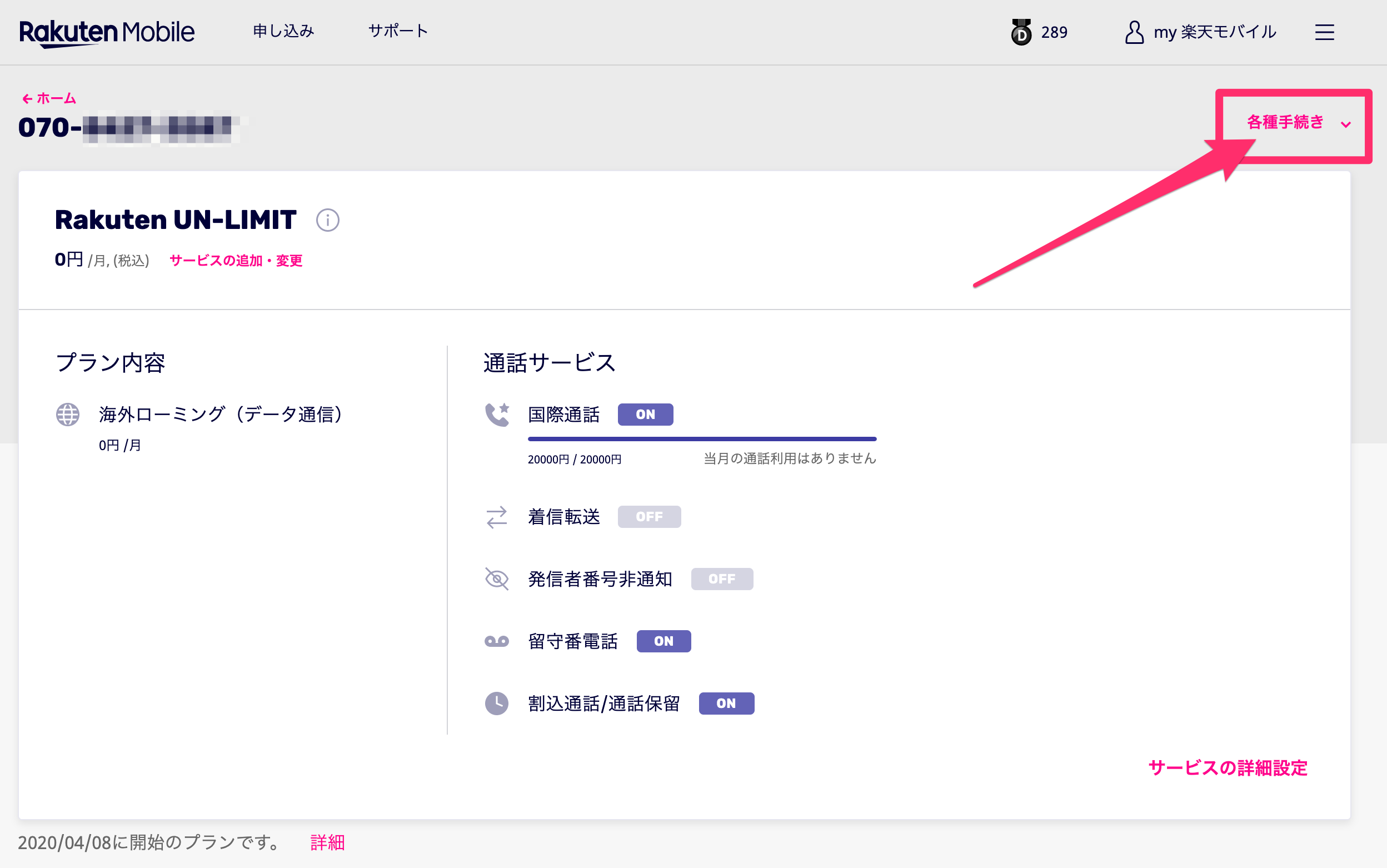
続いて「契約プランを表示」をクリックすると上図のような画面が開くので「各種手続き」を選択します。
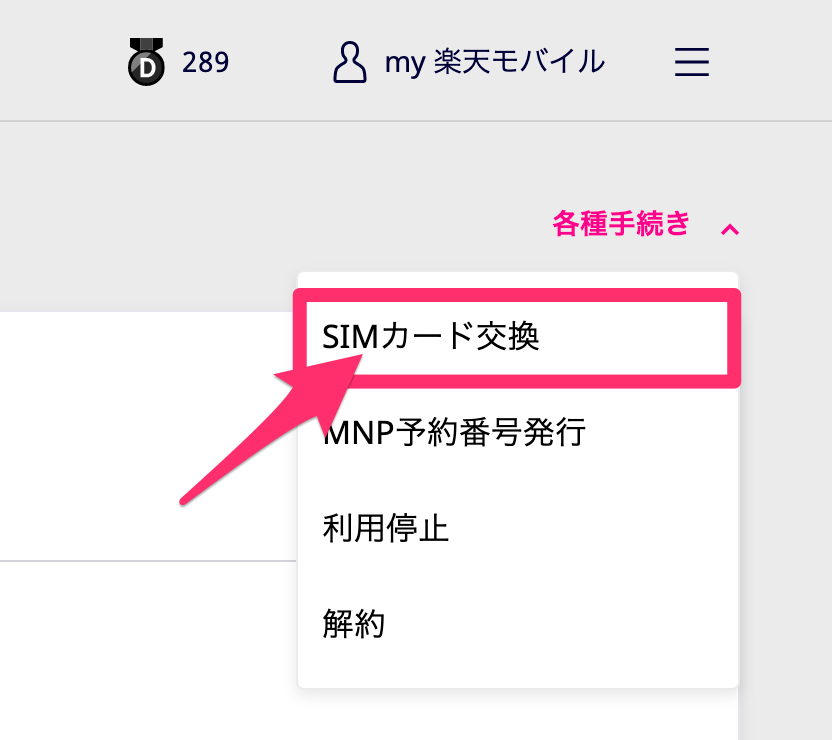
次に「SIMカード交換」を選択します。
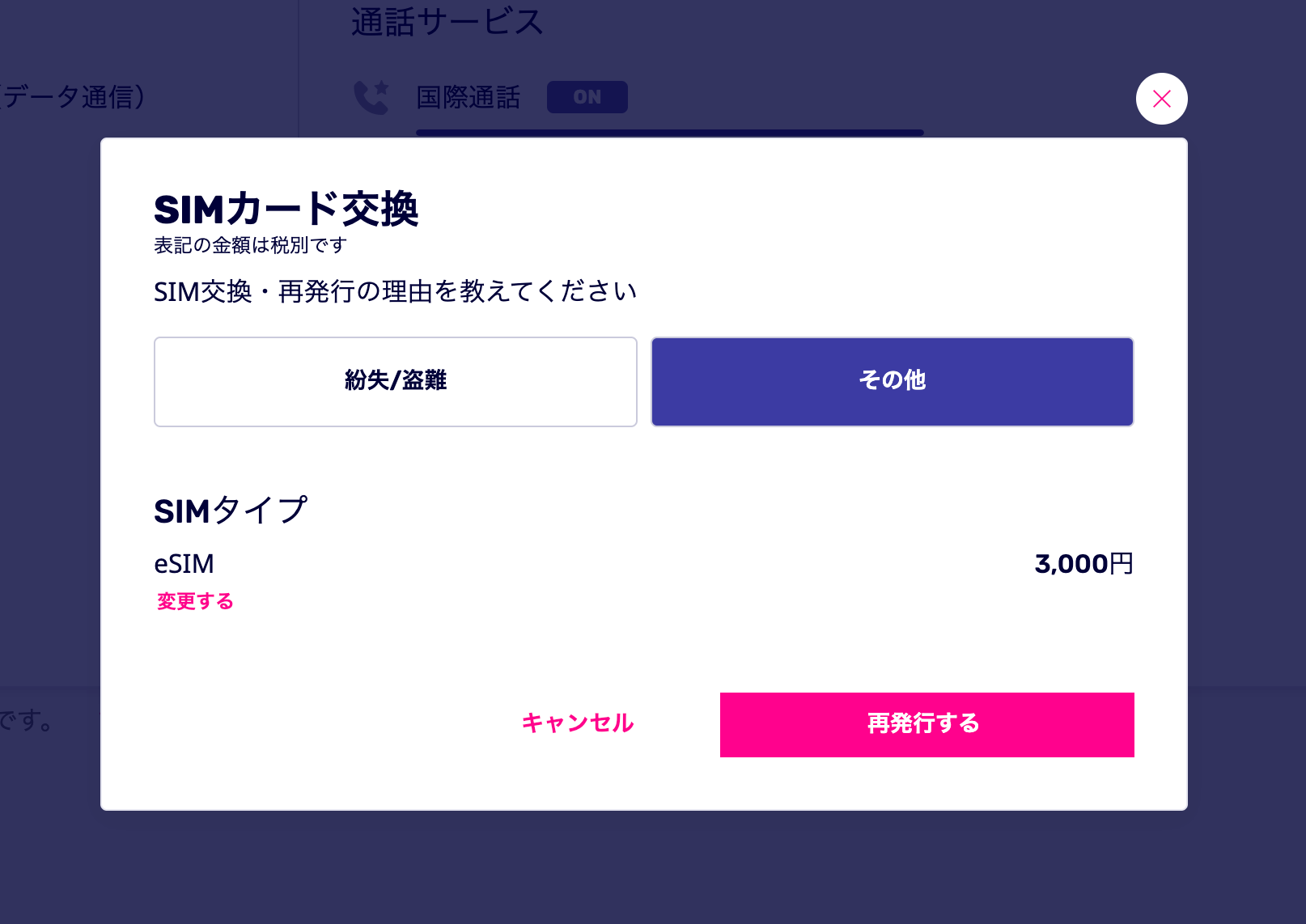
SIMカード交換の理由を聞かれますので、「その他」を選択し、SIMタイプを「eSIM」に変更した状態で「再発行する」をクリックします。
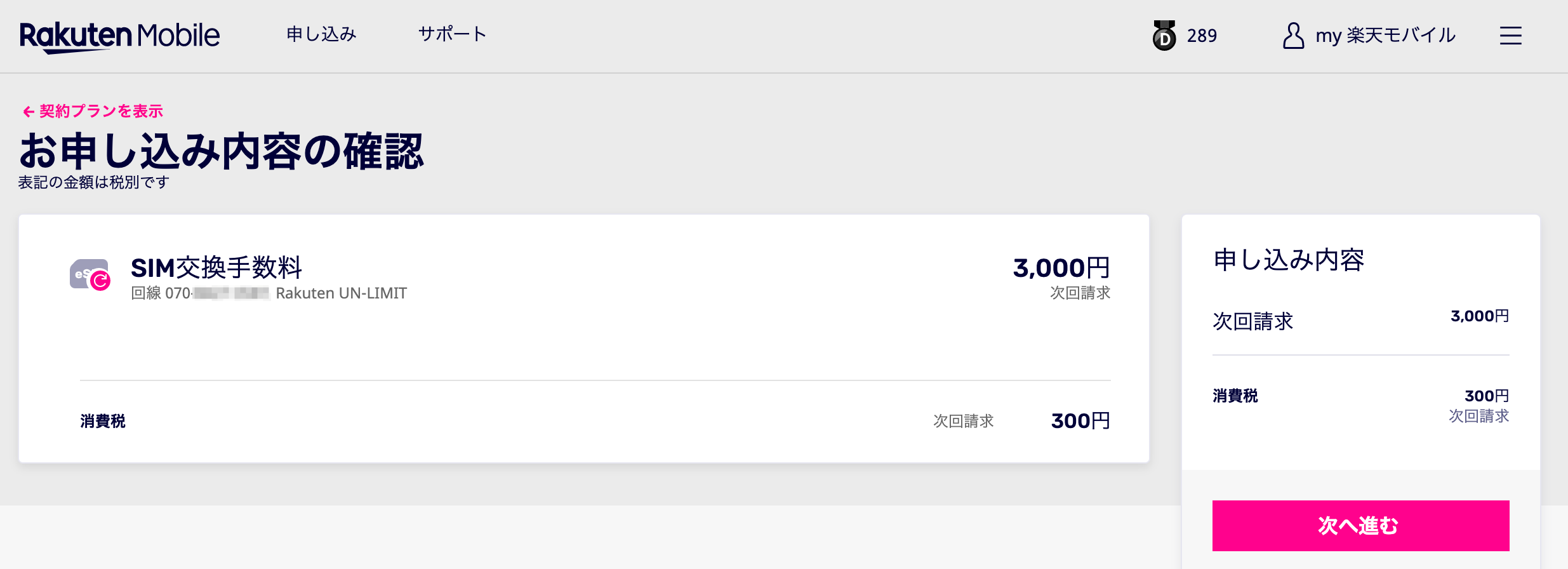
「次へ進む」をクリックしてSIMカードからeSIMのQRコード発行申込みを完了します。
楽天モバイルUN-LIMITのeSIMプロファイルをダウンロード
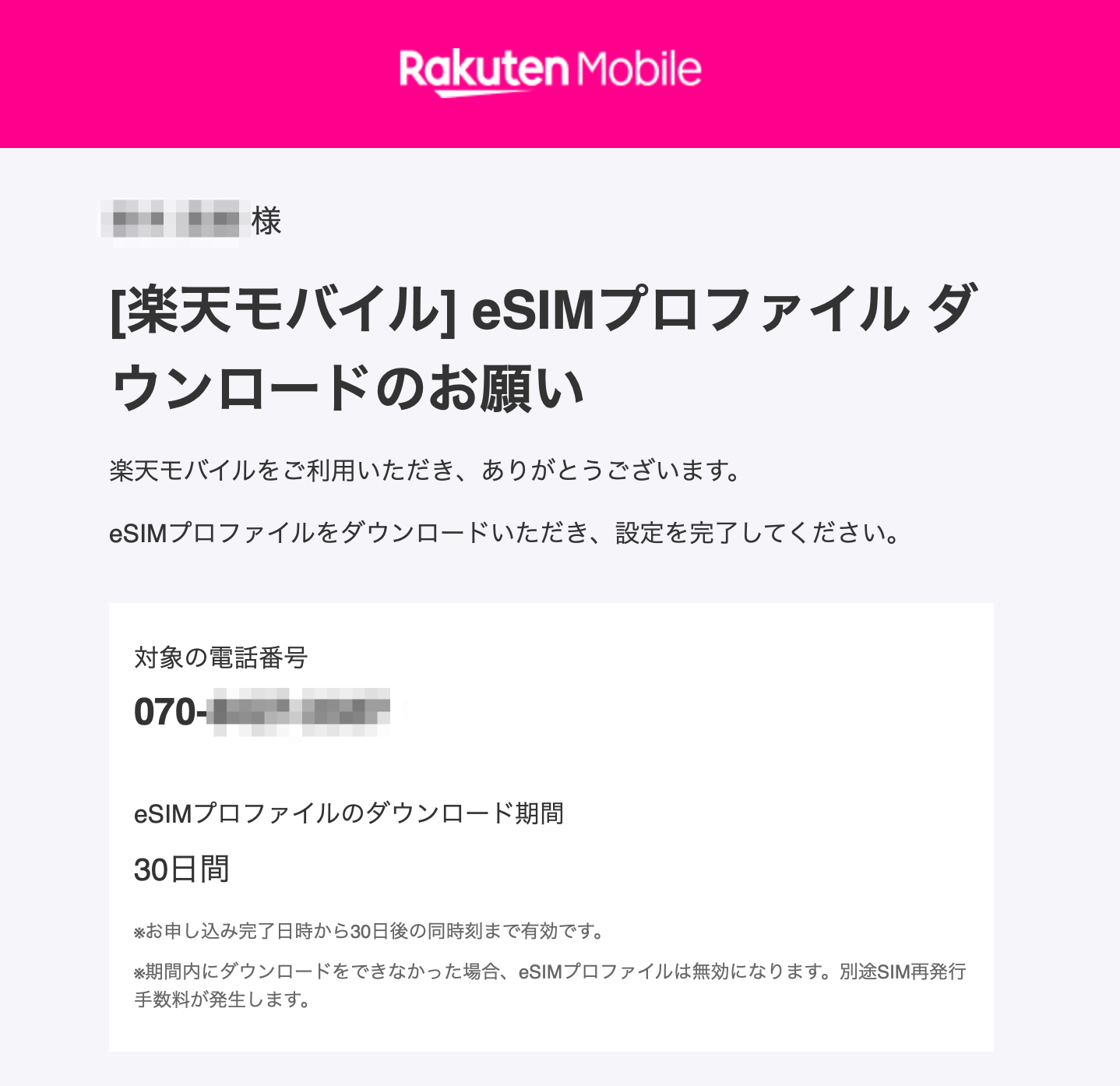
eSIMの申込完了から数分程度で「[楽天モバイル]eSIMプロファイルダウンロードのお願い」というメールが届きますので、再度「my楽天モバイル」にログインをします。
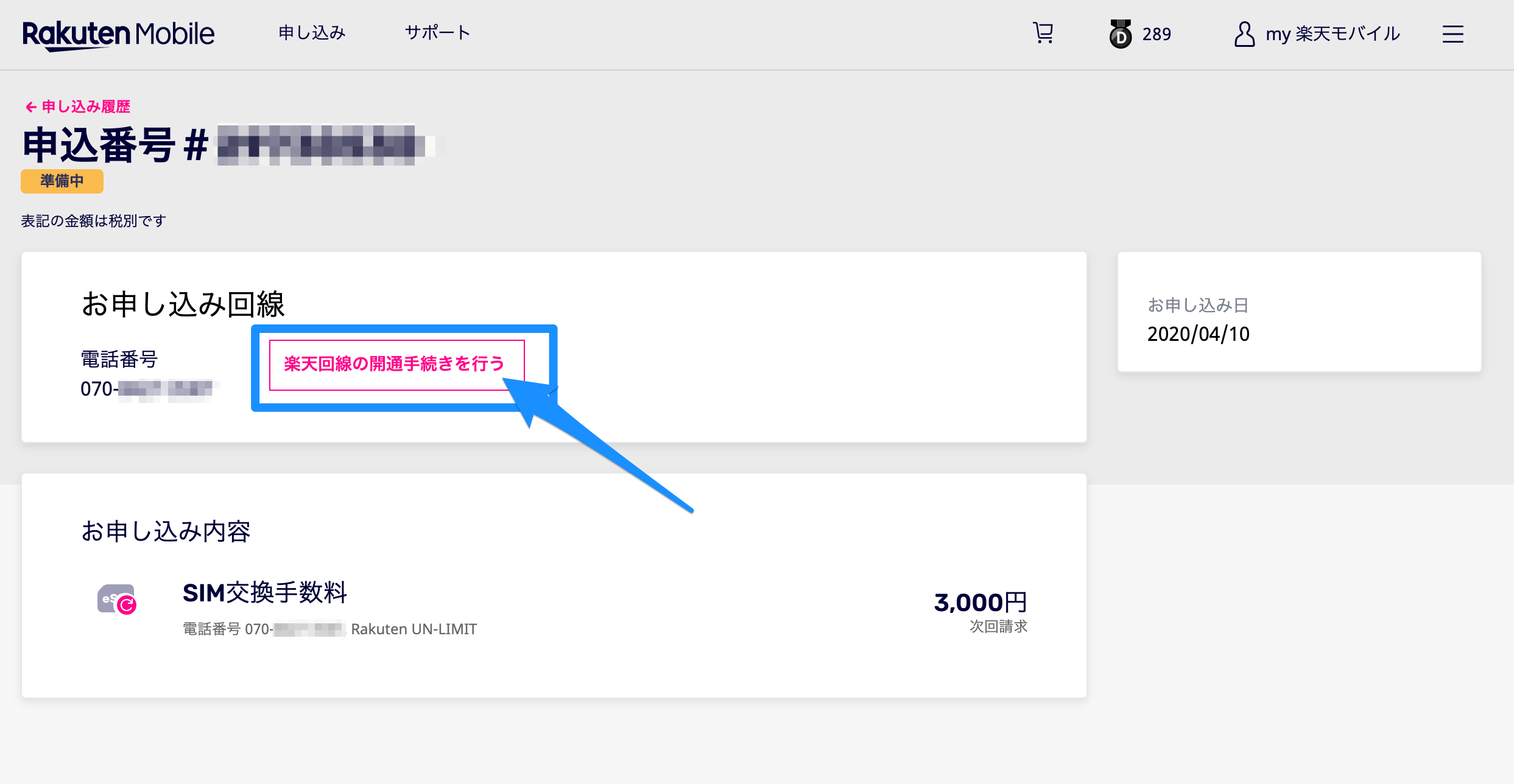
「楽天回線の開通手続きを行う」をクリックするとeSIMのQRコードが表示されます。
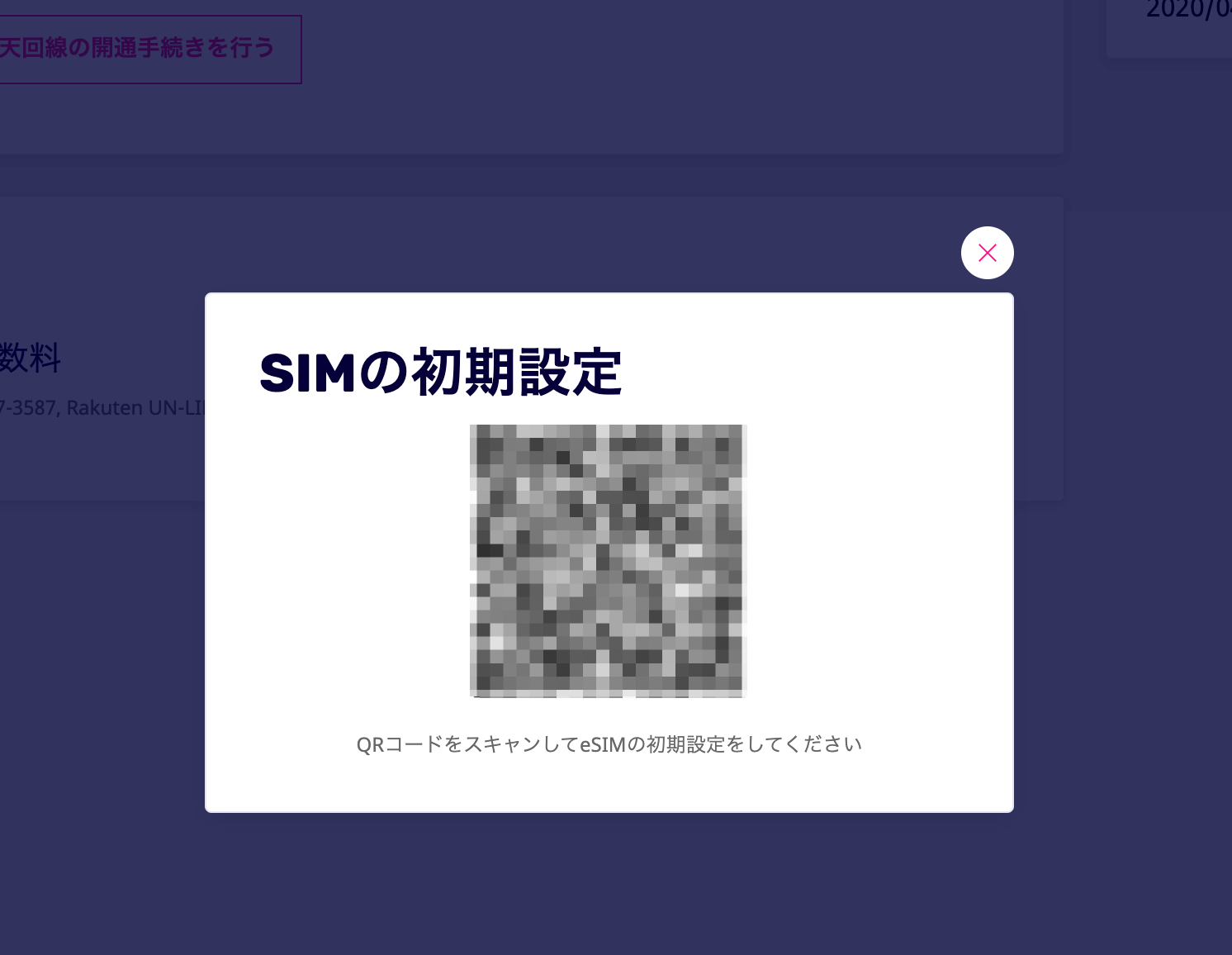
iPhoneに楽天モバイルeSIMをインストール

発行されたQRコードをiPhoneのカメラで撮影すると「モバイル通信プランが検出されました タップしてこのモバイル通信プランを表示」とメッセージが表示されるのでタップします。
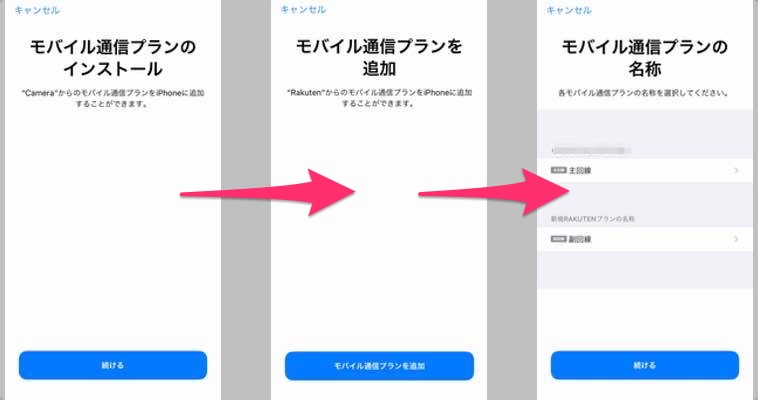
あとは、「モバイル通信プランのインストール」-「モバイル通信プランを追加」と進むと「主回線、副回線」と表示されればオッケーです。
今回、データ通信を楽天モバイルにすることが目的なので「設定」-「モバイル通信」-「モバイルデータ通信」項目は、「副回線(楽天モバイル)」に変更し、デフォルトの音声回線を「主回線」にします。
楽天モバイル(副回線)のAPNを登録
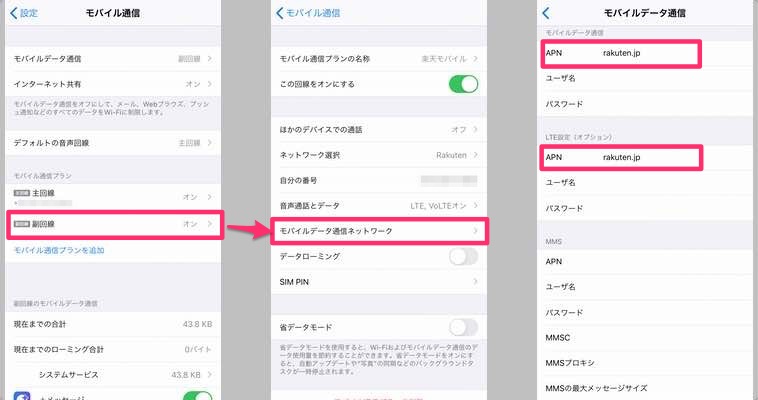
最後にiPhoneの「設定」-「モバイル通信」-「副回線」-「モバイルデータ通信ネットワーク」と進み、以下の項目を設定します。
- モバイルデータ通信 APN: 「 rakuten.jp 」
- LTE設定(オプション) APN: 「 rakuten.jp 」
- インターネット共有 APN: 「 rakuten.jp 」
iPhoneの再起動を忘れずに!
前項までの手順で、iPhoneのデュアルSIM化作業は完了となるのですが、このままでは正常に動作しない可能性が高いので、必ず再起動をするようにしましょう。
以上で設定作業は完璧なはず。
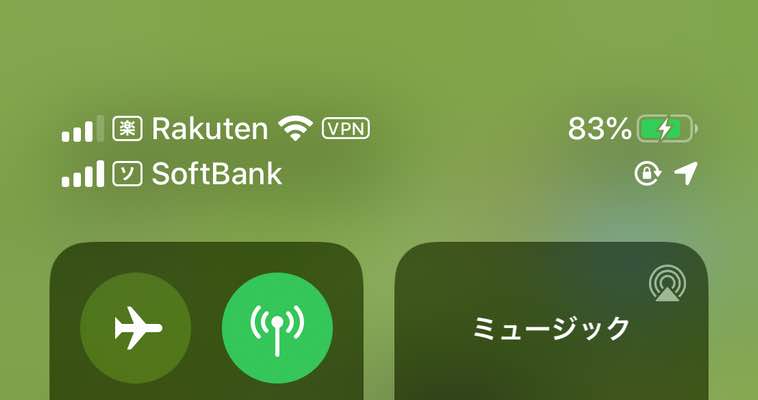
iPhoneの通信回線を確認すると、楽天モバイルとソフトバンクの2つの回線がきちんと機能していることがわかります。
楽天モバイルのeSIMでiPhoneをデュアルSIM化した結果
iPhoneをデュアルSIM化して数日間利用していますが、高速データ通信はもちろんのことテザリングも問題無く出来ています。また、ちょっと心配だった主回線側(ソフトバンク回線)のショートメッセージも問題無く受信できています。
また、通話についてもソフトバンク、楽天モバイルどちらの番号にかかってきても通話可能な状態になっています。発信する際はデフォルトでは「ソフトバンク回線」ですが、「楽天モバイル回線」に切り替えることも可能です。(ただ、ソフトバンクの定額オプションに加入しているので楽天モバイル回線は一切使いませんけどね)
ということで、楽天モバイルのプラン料金が無料となっている間はソフトバンクのメリハリプランの割引を受けることが可能になりました!
最高のiPhone環境が出来上がった感じがします。
iPhone XS以降の端末を持っていて、私のようにデータ通信のみ楽天モバイルを利用したいって言う人には絶対におすすめの方法です。1年間無料となっているうちに早めに申し込まれることをおすすめします!
2020年4月からスタートした楽天モバイルのキャリアサービス。先着300万名は「1年間無料」ってことでサービスインと同時に申込みをしてから、はや10ヶ月が経過しました。あと2ヶ月間は無料期間が残っているのですが、3月にはドコ[…]