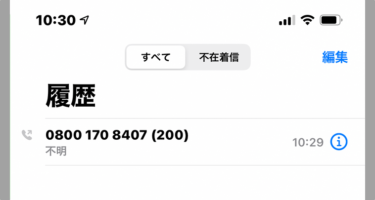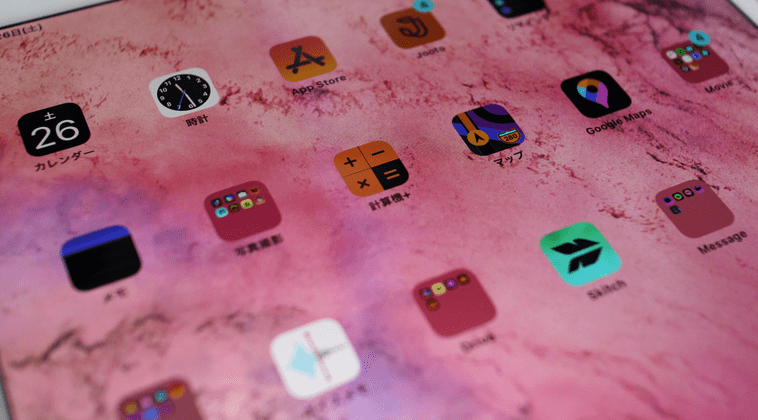
83歳になる私の父は、5年前に緑内障によって視覚障害者(2級)となりました。全盲では無いので一人で歩くことはできるが、段差や障害物を認識することが出来ないので一人で外を出歩くことは無理な状態。
そんな視覚障害を持つ父の唯一の楽しみはインターネットをすること。もちろん普通には画面をみることが出来ないので、モニターに顔を近づけさらには虫眼鏡を使って見ています。
ですがここ最近ではそのパソコンのモニターさえも見づらいということで唯一の楽しみさえ失いそうな状態にまでなってしまいました。
そんな父に、もう一度インターネットを楽しませたいと思い「iPad」を活用することに。(iPadであれば、画像・文字情報をすぐに拡大することができるのでパソコンよりははるかに良いだろうと考えました)
iPadであればパソコンよりも簡単に楽しめる
iPadは、マウスを使わずに指だけで操作ができるので、「ピンチイン・ピンチアウト」「タップ」「スワイプ」操作さえ覚えればパソコン操作よりもはるかに簡単に高齢者でも操作ができるという利点があります。問題は視覚障害者用にiPadの画面を見やすくしてあげなければならないということ。
視覚障害者が文字情報を認識しやすい状態というのは、背景と文字のコントラストがハッキリしているということ。健常者にはなかなか理解しにくいことであるが、このコントラストが強ければ強いほど見やすいらしい。
そういった視覚的な設定をiPadでは簡単に出来るようになっています。
アクセシビリティ設定で見やすい画面に
視覚障害者向けアクセシビリティ設定方法
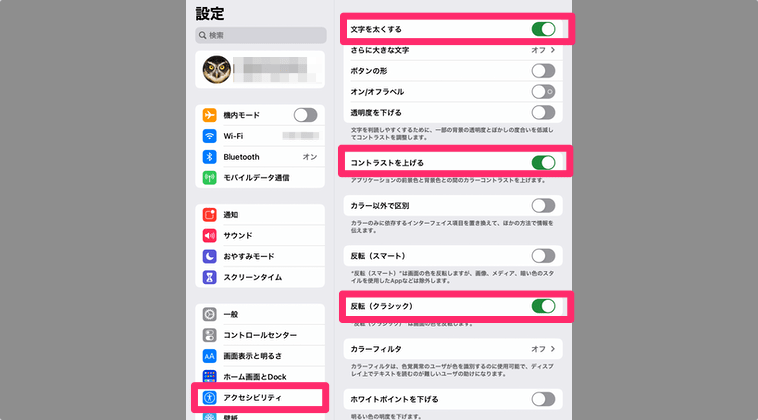
iPadには障害者向けのアクセシビリティ設定がもともと搭載されているので、その設定をすることで視覚障害者でも見やすい画面設定にすることができます。
「設定」-「アクセシビリティ」-「画面表示とテキストサイズ」を開き、「文字を太くする」「コントラストを上げる」「反転(クラシック)」の3箇所を「オン」にします。場合によっては、「さらに大きな文字」をオンにしてフォントの大きさを最大にすることで読みやすい状態になります。
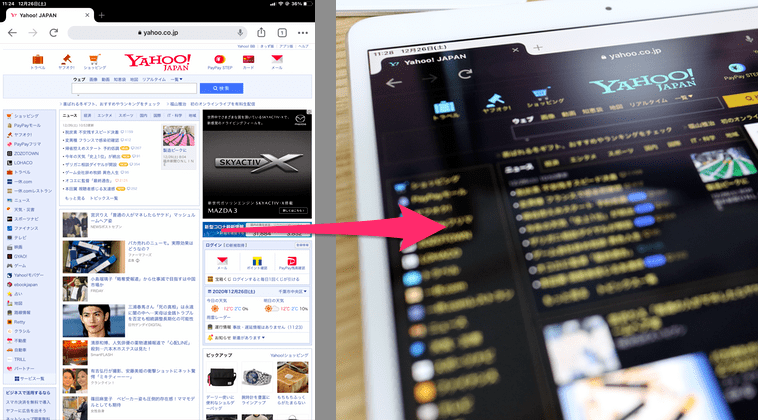
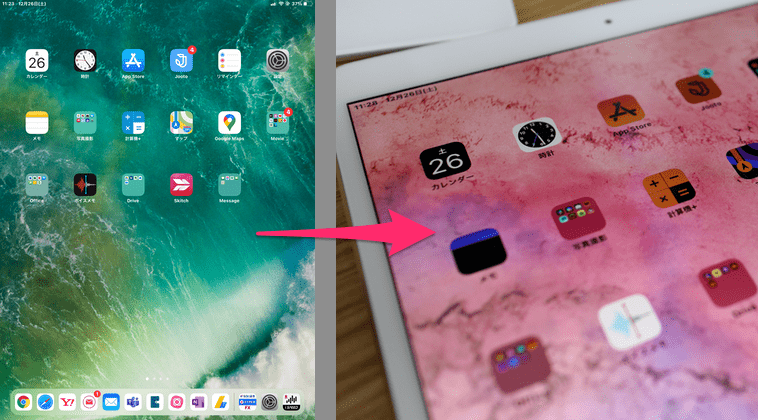
あとは可能な限りテキスト入力をしなくても良いように、よく見るホームページをホーム画面にショートカットアイコンを作成したりなど工夫をすれば視覚障害があってもインターネットを楽しむことが可能になります。